If you’ve been using your Mac for a while and haven’t visited the Trash or deleted old applications you could find yourself with a cluttered hard drive.
This is particularly important if you are using an SSD drive where space is extremely expensive.
Fortunately there are a ton of things that you can do to discover what files and applications are eating away your hard drive’s valuable space.
The following tips will provide you with information on how to quickly inspect files and folders to find those culprits lurking in your hard drive.
Tip #1 – The Inspector/Get Info Window
One of the most valuable tools is Finder’s Inspector or Get Info window.
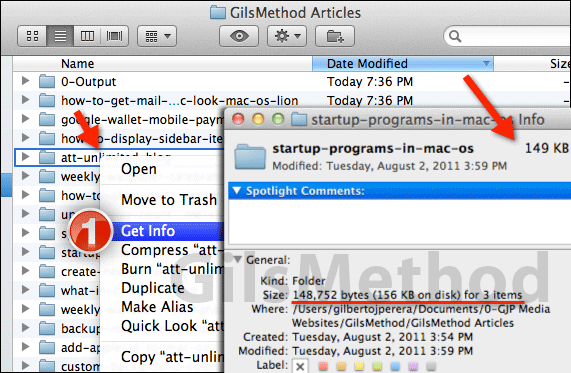
When you Get Info for a particular file or directory you will be provided with a wealth of information regarding the document/directory size and the number of files contained.
This information is valuable because it provides you with the data necessary to make informed decisions about apps and files that can be deleted.
1. To get information for a particular directory or file simply right-click the file and then click Get Info from the menu that appears.
The Inspector window will provide you with information about the space used by the file/directory and the number of files contained within (directories or multiple item selections only).
Note: You can also hit ⌘ and I on your keyboard to open the Get Info window.
Tip #2 – Finder List View
One of my favorite methods of browsing files and folders in Finder is to use the List View option.
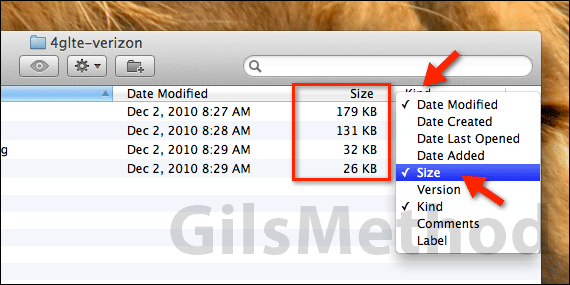
List view in Finder allows you to arrange files and folders by different criteria split into columns.
The one that will help you in your quest to find clutter is the Size criteria.
If you don’t see Size as a column heading in Finder while viewing files in the List view, right click the column headings and then click Size from the list.
The Size Column should appear. Now you can sort entire directories by size and eliminate unnecessary files from your Mac.
Tip #3 – Available Space, Status Bar
The Status Bar in Finder is usually hidden by default. When visible it provides you with a quick overview of the space available on the drive you are navigating in Finder.
This is a great way to keep tabs on how much capacity remains on your hard drive.
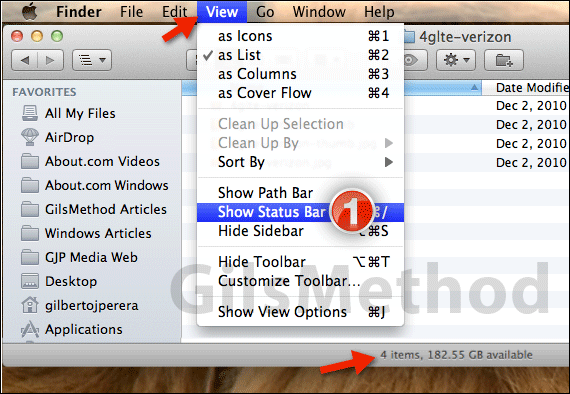
1. To show the Status Bar in Finder click View on the Menu bar and then click Show Status Bar.
The Status Bar should appear on the lower portion of the open Finder window you are viewing.
Tip #4 – Empty iLife’s Trash
Each of these applications has its own trash can that is used in lieu of Mac’s Trash bin. If you find that clearing out your Mac yields very little space then you are probably looking over the trash can in iPhoto and iMovie.
Note: The following tip applies to iPhoto and iMovie.
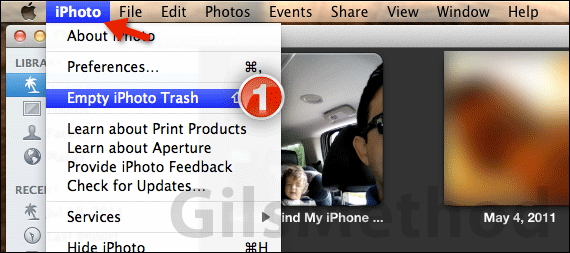
1. Open iPhoto and click iPhoto from the Menu bar. When the menu expands click Empty iPhoto Trash from the menu.
When prompted confirm the deletion and you are set.
In iMovie it’s a bit different. To clear up some space on your hard drive, tell iMovie to send rejected clips to the Trash. Here’s how:
1. Click File > Move Rejected Clips to the Trash. Confirm deletion and that’s it.
All you have to do is go to the Trash can and delete the files.
Tip #5 – Have Money to Spare? Use WhatSize
So far the tips I’ve given you are tools to find and delete files using the tools available in Mac OS and it requires a little bit of your time to sift through files and folders, but what it you wanted something that was simple and quick?
If you want to leave the infestation to someone else then you may want to invest in WhatSize.
WhatSize is a shareware application that allows you to quickly determine which files and folders are taking up space on all the drives on your Mac.
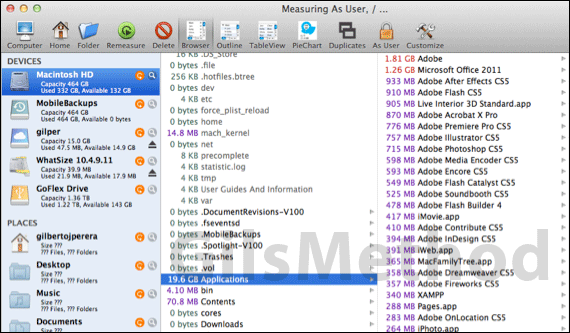
The application does a great job of showing you what the culprits are and can even break it down by applications. It is a great tool that easy to use and affordable.
So if you are interested in trying it out head over to the WhatSize website and download the free trial.
Do you have any suggestions to tackle clutter in a Mac? Share your thoughts in the comments section below.
Software/Hardware used: Mac OS X Lion and WhatSize 10.4.9.11.



