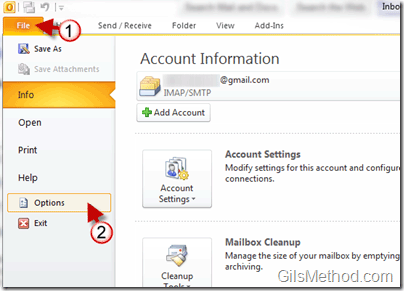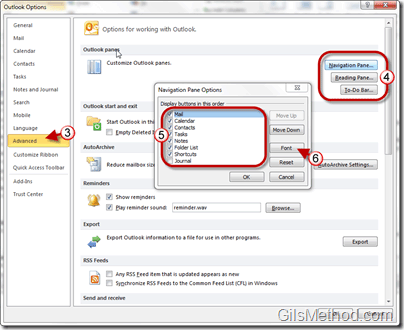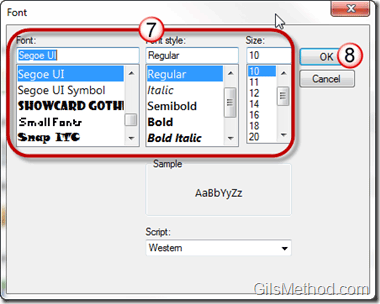Does the default font size and style used throughout Outlook’s program interface bug you because it’s too small or the font isn’t your favorite? Have you ever wanted to change the font size used for Outlook’s folders? If you’ve ever found yourself wanting to change how text looked in Outlook 2010, you’ve come to the right place. In this guide I will show you how to get to the Customize Outlook panes option that is buried in the Outlook Options window so that you can customize Outlooks look and feel.
With this option you will be able to customize the Navigation Pane, Reading Pane and To-do Bar. The font, font style and text size can be customized for each of these panes. If you have any questions or comments please use the comments form at the end of this guide.
Note: Outlook 2010 was used for the screenshots below.
1. Click on the File menu button.
2. Click on Options from the men.
3. When the Outlook Options window opens, click on Advanced from the list.
4. In the Outlook panes section click on one of the Outlook panes that you wish to customize: Navigation Pane, Reading Pane and To-Do Bar.
5. When the Options window opens for the selected pane click on one of the pane’s elements from the list.
6. Then click on the Font button.
7. Set the Font, Font style and Size for the selected element.
8. When you are done click OK. Repeat the steps above for other pane elements.