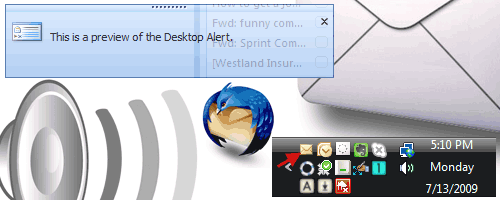
Email has provided users with almost real time communication capabilities, but at the same time has allowed for the creation of an information overload and unlimited interruptions. Tim Ferriss’s The 4-Hour Workweek offers some insight on how to take control of your email. One of my favorite pieces of advice is turning off email notifications used by email applications to alert users of new messages.
For example, Outlook has four different notifications, three of which are enabled by default. Each time you receive a message your cursor will change, a short sound notification will play, and a Desktop Alert will appear. Talk about a distraction.
Since Ferriss’s philosophy centers around being efficient and productive, constant email interruptions interfere with that mantra and so to help those less computer literate I have created this how-to that will walk you through the steps necessary to disable notifications in Outlook 2007, Windows Mail, Thunderbird, and Outlook Express. I’ve also included some tips at the end of this post.
Outlook 2007
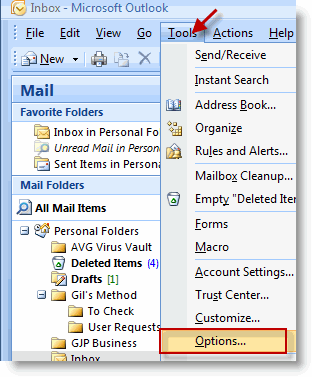
1. Open Outlook and click on Tools > Options…
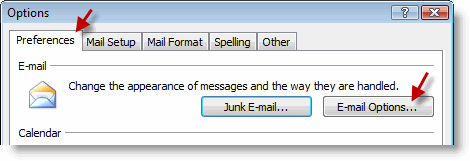
2. When the Options window opens click on the Email Options… button under the Preferences tab
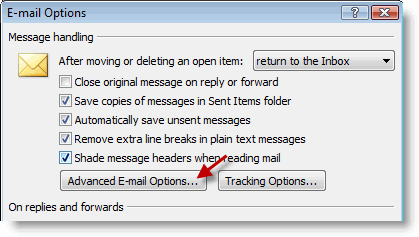
3. When the Email Options window opens click on the Advanced Email Options button
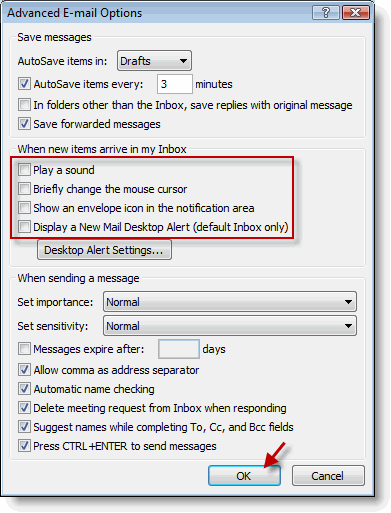
There are 4 notifications associated with new messages received in Outlook;
They are located under the when new items arrive in my inbox section
- Play a sound
- Briefly change mouse cursor
- Show an envelope icon in the notification area
- Display a new mail desktop alert (default inbox only)
4. Uncheck all of the checkboxes, click OK to close the window. Click OK two more times to close the other windows.
Mozilla Thunderbird
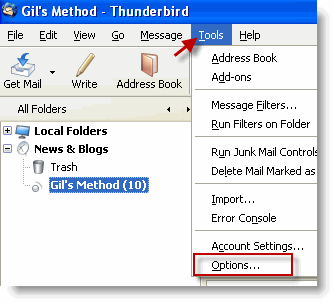
1. Open Thunderbird, click on Tools > Options…
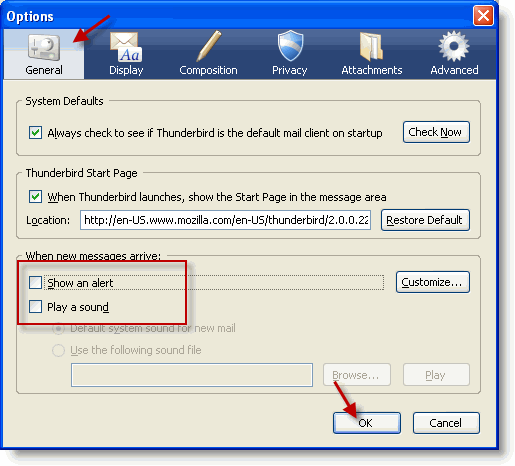
2. Click on the General tab and uncheck the Show an alert and Play a sound check boxes located in the When new messages arrive section. Click OK to close the window.
Outlook Express 6
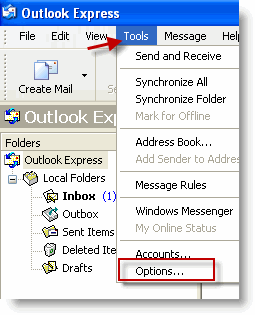
1. Open Outlook Express, click on Tools > Options…
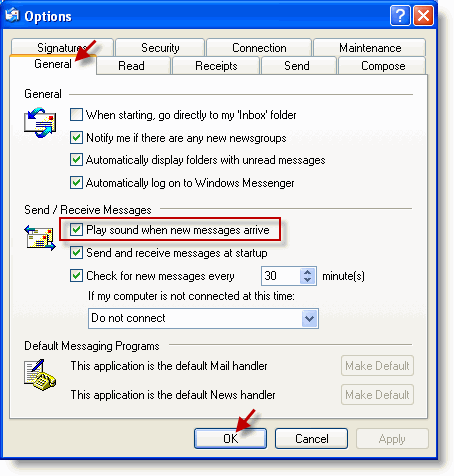
2. Click on the General tab and uncheck the Play a sound when new messages arrive check box located in the Send/Receive Messages section. Click OK to close the window.
Windows Mail (Vista)
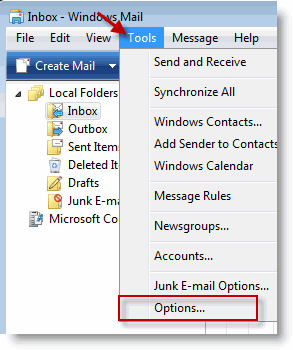
1. Open Outlook Express, click on Tools > Options…
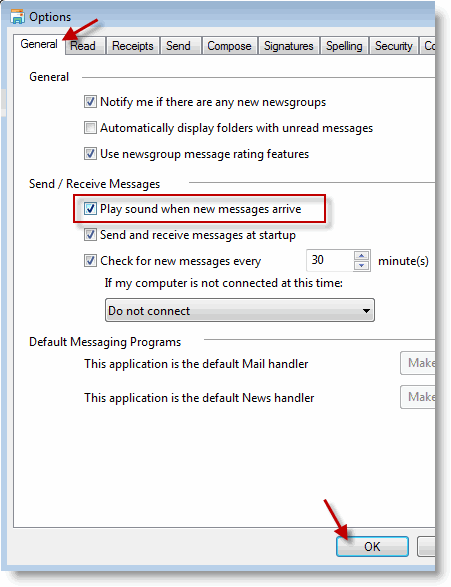
2. Click on the General tab and uncheck the Play a sound when new messages arrive check box located in the Send/Receive Messages section. Click OK to close the window.
*Additional Tips
Minimize Outlook 2007 to the Notification Area
To go a step further I urge you to hide the Outlook window to the notification area and remove it from the task bar when minimized. This will help you control the urge to switch to the Outlook application.
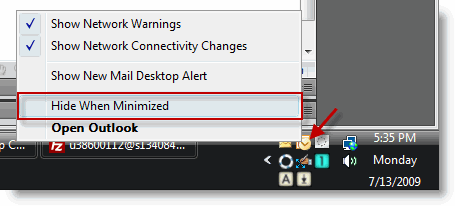
1. Right click on the Outlook icon in the Notification Area and select Hide When Minimized.
Switch to Calendar Section When Not Emailing
Sometimes you need to have your Calendar accessible and so the Outlook application must remain on the task bar for easy access. I encourage you to activate the Calendar section which adds an additional step to get to your email.


