I recently purchased a MacBook Pro to replace my old Lenovo and the one thing I miss most about Windows is the ability to Lock my computer by pressing Windows + K (shortcut to lock Windows) when I walk away from my laptop. With Mac there is no such option except when you actually log off the computer, but that defeats the purpose, logging out would require that I start my applications each time I lock and get back to my computer, utterly useless. However there is a solution.
After some fiddling and multiple requests from a friend I’ve decided to put up this guide together so that you can start enjoying some peace of mind when you walk away from your Mac. The guide below will show you how to use Hot Corners to activate the screen saver which would then require a password to get back on your Mac. If you have any comments or questions please use the comments form below.
Software/Hardware used: Mac OS X Snow Leopard.
Make Sure the Screen Saver Activates with Hot Corners
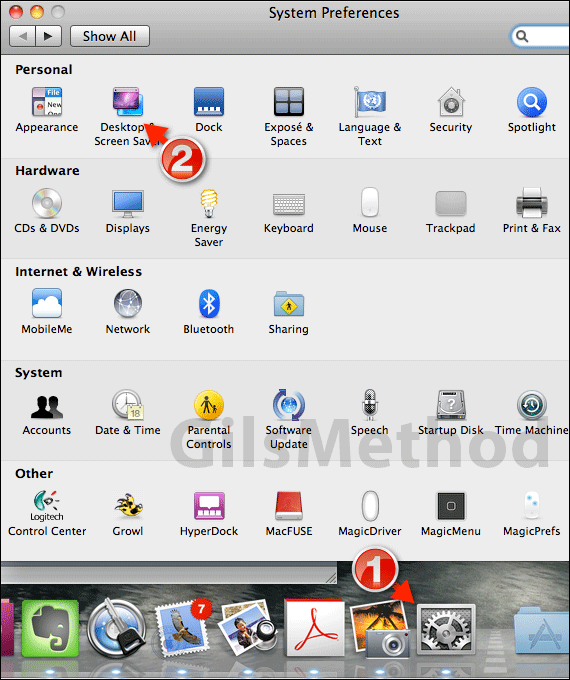
1. Open System Preferences.
2. Click on Desktop and Screen Saver.
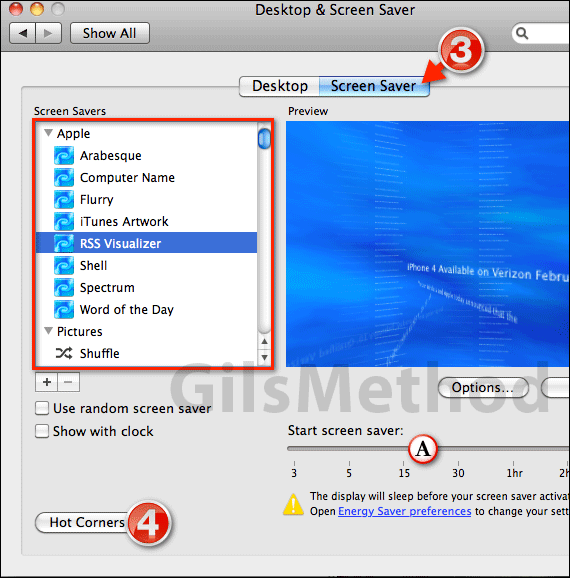
3. Click on Screen Saver and select one of the Screen Savers on the list.
A. If you work at home or in your own office and periodically walk away from your Mac you may want to set the Start screen saver slider at a higher interval, otherwise you will always be entering your password. The choice is yours.
4. Click on the Hot Corners button.
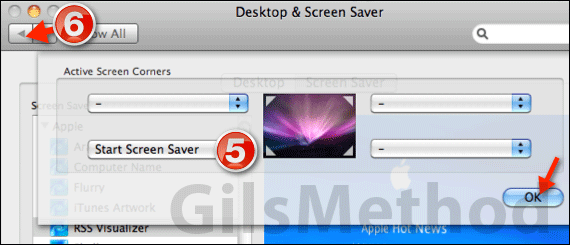
5. Select the corners you would like to designate so that each time you wish to lock your Mac you place your cursor in this location and the screen saver will automatically appear. I chose the left corner because I rarely frequent that area, but you can choose whichever corner you would like. Remember that once enabled, when you place the mouse cursor in the selected corner the Mac’s screensaver will start. Click OK to save the changes.
6. Click the Back arrow to return to the System Preferences page.
Require a Password Immediately After Screen Saver Becomes Active
Now that we have a corner(s) active we will need to tell the OS to lock the computer as soon as the screen saver becomes active.
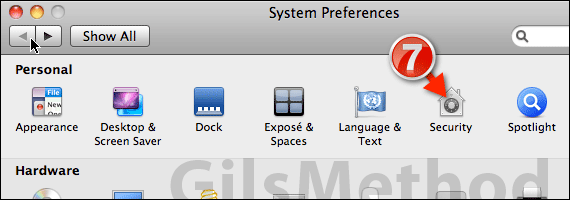
7. In System Preferences click Security.
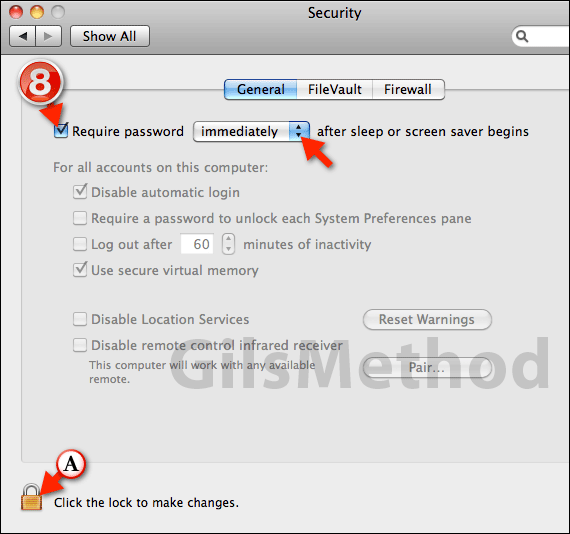
8. In the General section check Require password and choose immediately from the drop-down. This tells the OS to require a password as soon as the screen saver begins.
A. You may need to authenticate (click on the lock and enter your password) before making these changes.
Now that you’ve set a lock screen on your Mac, it’s time to test it out. Move your cursor to the screen location you designated in Step 5, if the screen saver starts you still have one more thing to verify, did your Mac ask for a password? If you run into any issues make sure you followed all of the steps above, if you are still encountering problems use the comments form below.


