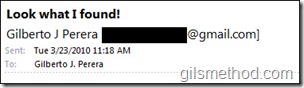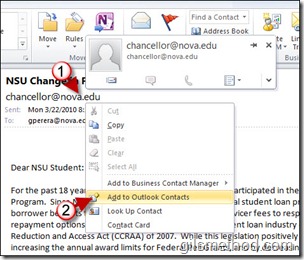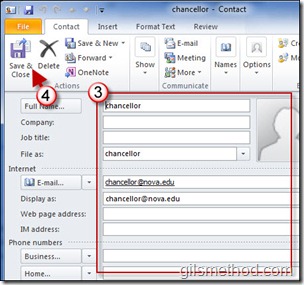How many times have you gone back and forth between an email message and your contact list to add a new contact? Fortunately there’s an easier way to add contacts from an email message. Outlook allows users to create new contacts from an open email message by right-clicking on the users name in the From: field in the message window. Usually this field will include the persons name and email address (see example below). Follow the steps below to create a new contact while reading an email message in Outlook 2010.
The screenshot above illustrates the information included when users send emails.
If you have any tips to share, post them below or if you need some help, visit our forum.
Note: I used Outlook 2010 beta in this tutorial.
1. Assuming you have an email message open. Right-click on the name or email address of the individual that sent you the message.
2. Click on Add to Outlook Contacts from the menu.
3. When the New Contact window opens you will notice that the information included in the message (Name & Email Address) is automatically populated in the Contact form. Fill out the remainder of the fields.
4. Click on the Save & Close button to save and close the new contact window.
Now that was easy.