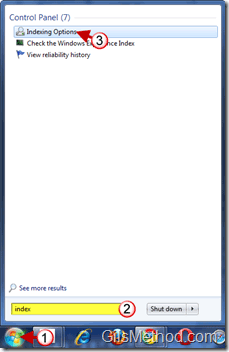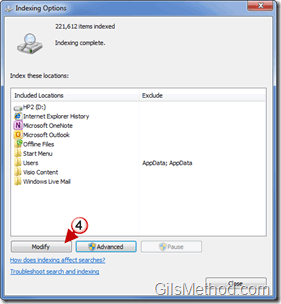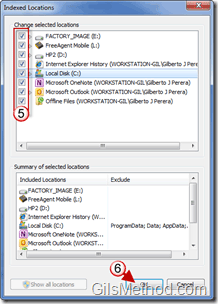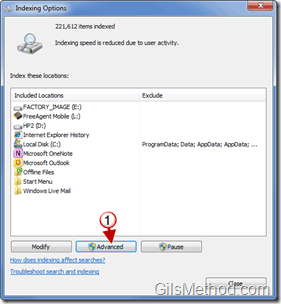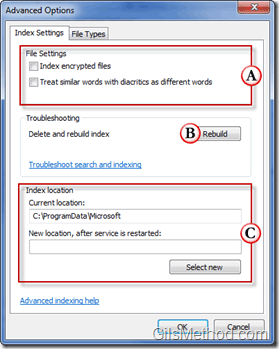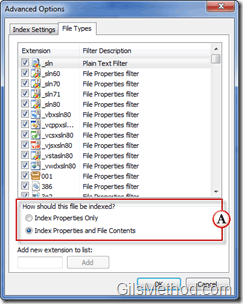Since it’s debut in Vista, the built-in search in Windows is by far the easiest way to find stuff on your computer. Whether it’s a Control Panel option or a file, the search box will get you there. However there are times that files you look for are not found – and you know they are there. Chances are, the location where the file is saved to is not indexed, if this is the case you can resolve this issue by following the steps below.
What’s the index? In order for Windows to instantly locate files on your computer it must first create an index of the location, contents, and properties of all the files stored on your computer. Once Windows completes building the index , you are able to almost instantly locate files on your computer by typing a couple of keywords associated with the file you are searching for. In order to control the resources consumed by the indexing service, certain locations may be excluded from the index and the ability to search the content of certain file types may be disabled. This is where the following guide may aid you in locating those files you know are on your computer.
If you have any comments or questions, please post them below.
Note: I used Windows 7 Ultimate for this tutorial.
Add/Remove Locations to the Index
1. Click on the Orb to open the Start Menu.
2. Enter Indexing Options in the Search box.
3. Click on Indexing Options under Control Panel in the search results list.
4. When the Indexing Options window opens, click on the Modify button to add/remove locations to the index.
5. Check the locations you wish to include or exclude from the index.
6. Click OK to save the changes.
Advanced Indexing Options
1. Click on Advanced to view additional indexing options.
Index Settings Tab
A. File Settings: You have the option of including encrypted files when indexing as well as the ability to tell the indexing service to treat similar words with diacritics (words with accents, etc.) as different words.
B. Rebuild: If you are having problems with the index you can always Rebuild it.
C. Index Location: This option allows you to specify a different location for the index (the default location is C:\ProgramData\Microsoft).
File Types Tab
A. When you select a File Type from the list you have the option of choosing how the file is indexed. You can index the file’s Properties or the Properties and File Contents.