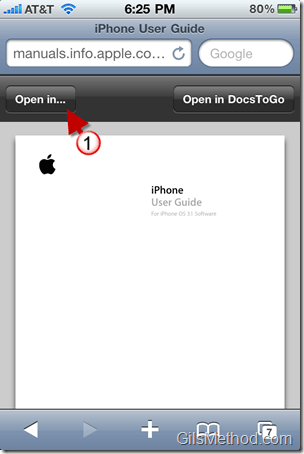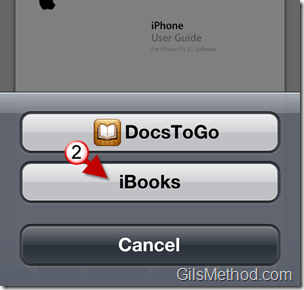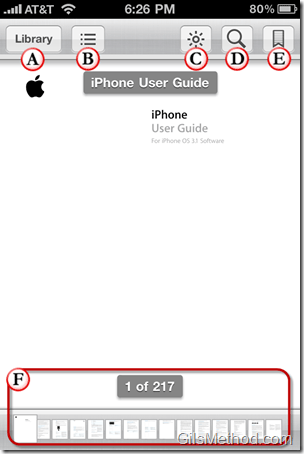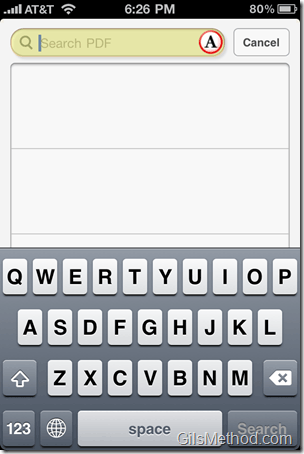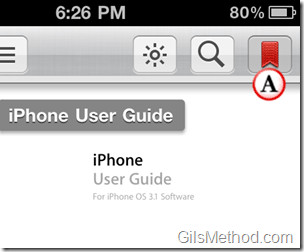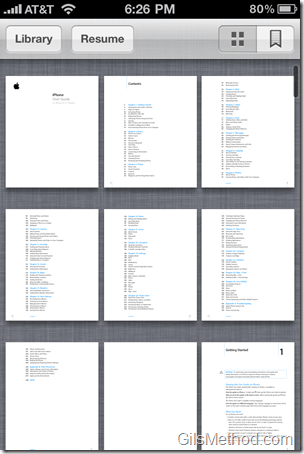One of the new features introduced in the latest version of iBooks hitting iOS4 devices is the ability to open PDF’s within the iBooks application. You have two options to add PDF’s to your iOS4 device, and in this tutorial I will only cover the method used to add PDF’s using the iPhone itself. The tutorial below will show you how to open a PDF file in iBooks and how to navigate the PDF in iBooks.
If you have any comments or questions, please use the comments section below.
Note: I used an iPhone 4 running iOS4 for this tutorial.
When you open a PDF file using Safari, you will notice that a dark bar below the address bar with an Open in… button (in this case I have DocsToGo button as well, let’s ignore it for now).
1. Tap on the Open in… button to make a selection (below).
2. Tap on the iBooks button to choose iBooks for the PDF file.
A. The Library button will return you to the Library in iBooks if you wish to open another file.
B. The Thumbnail button will give you a thumbnail of all the pages contained in the PDF.
C. The Brightness button will allow you to adjust the brightness of the screen.
D. The Search button will allow you to locate text throughout the document (see below).
E. The Bookmark button will allow you to add bookmarks to the PDF document.
F. The lower portion of the screen provides you with an easy to use navigation aid to move around the document quickly.
A. The Search PDF page.
A. An example of the bookmark added to a page.
Thumbnail view of the PDF document.
Do you have any iBooks tips to share? Please post them below.