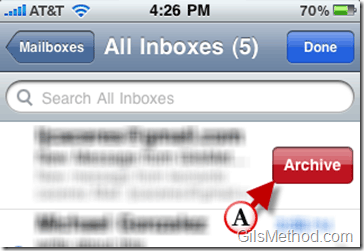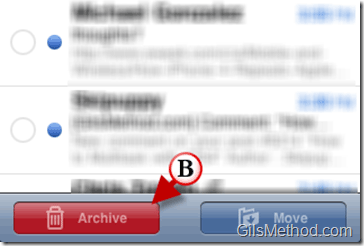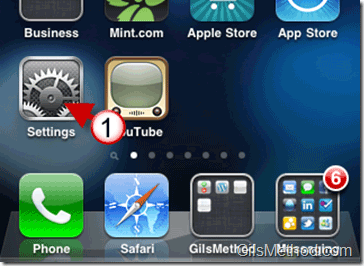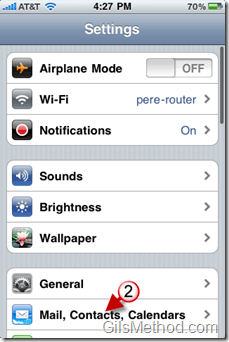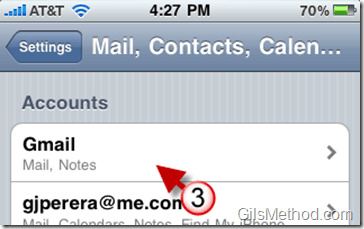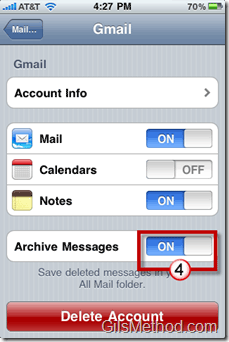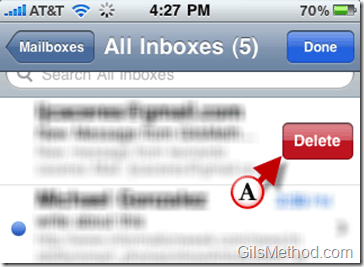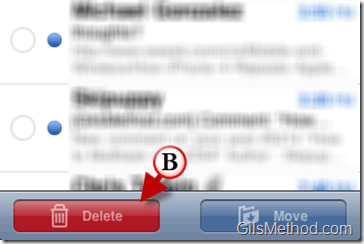In the latest release of iOS4, Apple in all it wisdom took away the Delete button and replaced it with an Archive button while using Gmail as the email provider on the iPhone’s Mail client. If you use Gmail in a browser you would know that the Archive button simply moves messages from the Inbox to the All Mail folders, but if you’re a heavy Gmail user on the iPhone you might have missed the memo on iOS4’s support for archiving in the Mail App and you’re probably wondering where the delete button is.
Unfortunately you have two options, you either enable Archiving (which is the default setting in iOS4) or disable Archiving and get your Delete button back. The tutorial below will show you how to disable archiving and get your Delete button back.
Note: I used and iPhone 3GS running iOS 4, but these steps will apply on the iPhone 4.
A. Archive button introduced in iOS4.
B. Delete/Archive button when editing multiple messages.
Disable Archiving for Gmail Accounts in iOS4
1. Tap on Settings in the Home screen.
2. Tap on Mail, Contacts, Calendar in the Settings page.
3. Tap on the Gmail account.
4. Toggle Off Archive Messages.
A. When you return to your Gmail Mail box, you will notice that the Delete button is back…
B. When editing multiple items you will also notice that the Delete button is back.