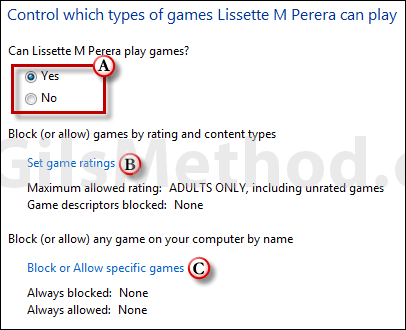Are you having a tough time keeping your kids off video games and the Internet while you are not home? If you are using a computer running Windows 7, this will cease to be a worry. Windows 7 ships with a set of parental controls that allows you to have a rein over the applications and games that a user can launch on a PC. With this tool you will be able to block usage of games and applications by day and time, Entertainment Software Rating Board (ESRB) rating, or by blocking the application altogether. The settings are specific to a user and can only be modified by the computer’s administrator.
This guide will show you how to get to these settings and walk you through the options you have available. If you have any comments or questions please use the comments form at the end of the article.
Software used: Windows 7 Ultimate.
How to Enable Parental Controls in Windows 7
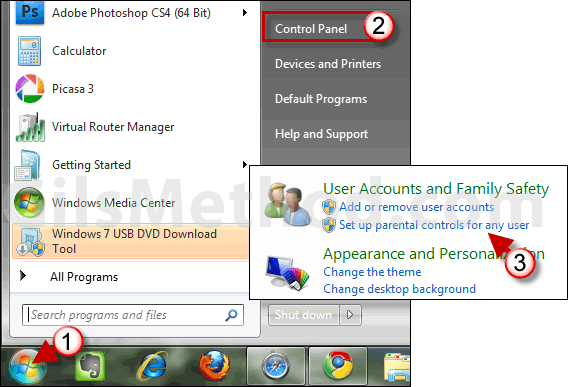
1. Click on the Windows Orb to open the Start Menu.
2. Click on Control Panel.
3. When the Control Panel opens click on the Set up parental controls for any user under User Accounts and Family Safety.
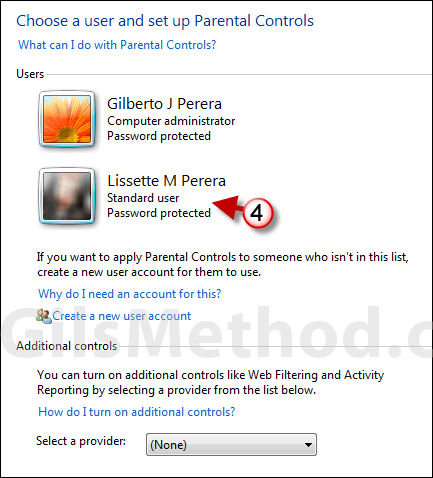
4. Click on the user to setup parental control settings.
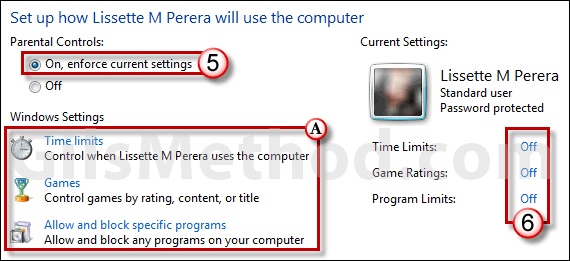
5. Enable Parental Controls by clicking On, enforce current settings.
A. With parental controls you will be able to limit when the selected user can use the computer, which games they can play, and block them from running specific applications.
6. Click on the Off link for each of the items you want to configure. We will go over each of the
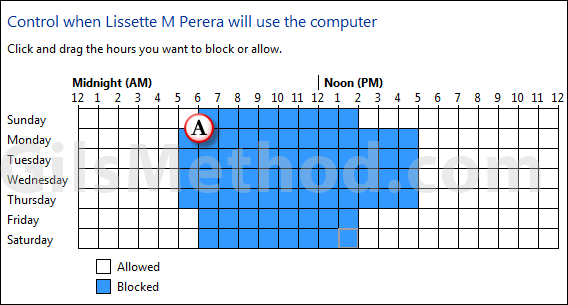
A. You can set time limits by clicking on the small blocks to set the schedule. When the block is blue the hours are blocked. White indicates allowed computer use.
A. When you click on Games you will have several options to control the games that can be played on the computer. You can completely disable all gameplay by clicking on Off.
B. Click on Set game ratings to select which type of games can be played (see screenshot below).
C. Click on Block or Allow specific games (screenshots below).
Control Games by ESRB Rating
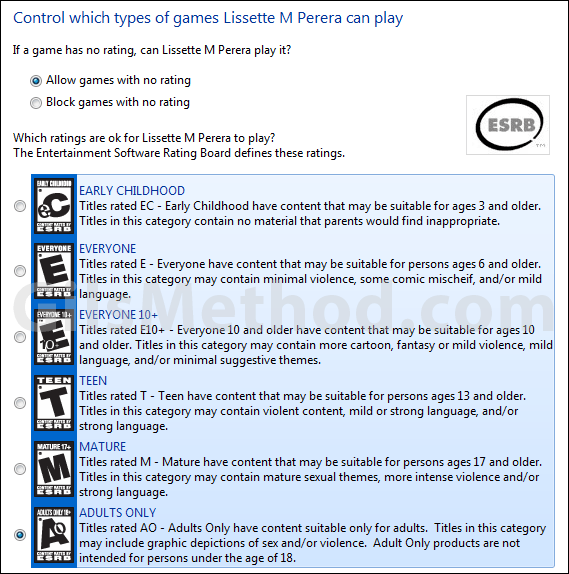
Specify that only games with a rating can be played. Select the ratings your child can play.
Specify Which Games Can Be Played
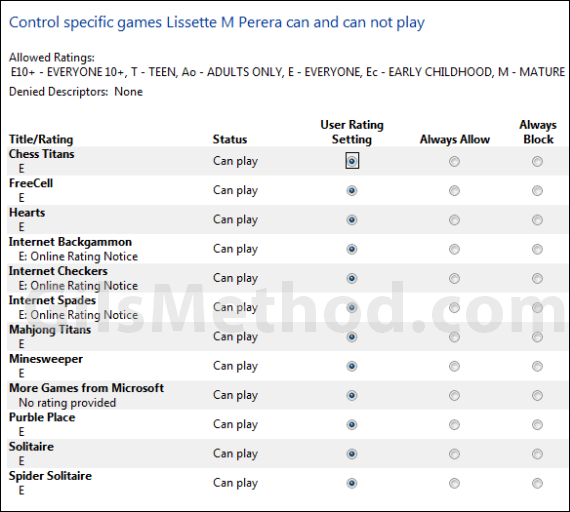
If the rating is not enough or the game you wish to block is not listed you can always skip the rating and block/unblock a specific game.
Specify Which Applications Users Can Use
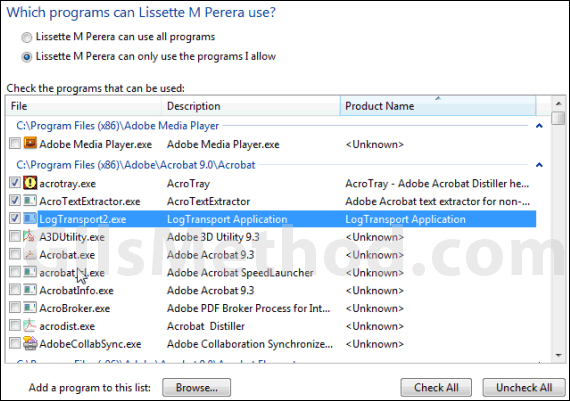
Check <user name> can only use the programs I allow. All you have to do is check the applications that can be used. If the application is not listed you can click on the Browse button to locate the application on the computer.
Once you have made the necessary changes, save the changes and verify the settings by signing-in to the user’s Windows account.
Make sure to check out our other guides that help you control what children do on the computer and online.