
This past week I downloaded the new version (3) of OpenOffice.org, so far I like the improvements and the ease of use. Like many other programs that I write about on this website, I will be writing a series of tutorials on using the Open Office Suite, I aim to make this a the resource for those of you who would like to learn how to use Open Office and how similar Microsoft Office features can be found on this FREE suite. If you have any comments or questions, please post them below.
Note: I used OpenOffice.org 3, if you have not downloaded the software yet, you can download it here. [Free Download]
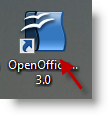
1. After installing OpenOffice you will notice that there is an icon on your desktop named OpenOffice.org 3, double-click this icon to run OpenOffice.org
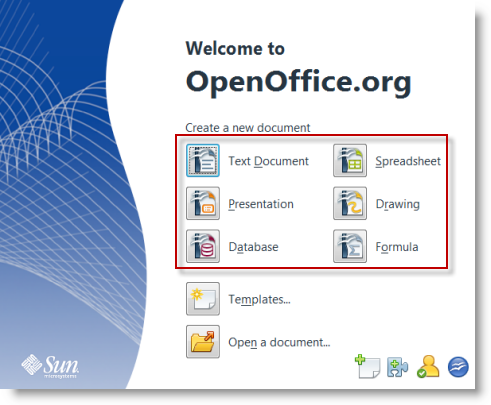
2. You will be presented with the window above, from here you can select what item you would like to create, the options are listed below alongside the Microsoft Office equivalents,
Text Document with OOo Writer – Equivalent to Word
Presentation with OOo Impress – Equivalent to Powerpoint
Database with OOo Base – Equivalent to Access
Spreadsheet with OOo Calc – Equivalent to Excel
Drawing with OOo Draw – Equivalent to Paint with Steroids
Formula with OOo Math – Equivalent to using symbols in Office Applications (This is a great tool for Math Teachers)
Note: You can also access these applications from your Start Menu (see below), OOo is short for OpenOffice.org
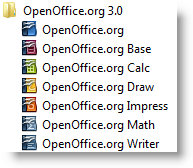
Now that you know which programs can be used to substitute Microsoft Office programs check back or subscribe to Gil’s Method so that you can stay up to date with upcoming OpenOffice.org tutorials.


