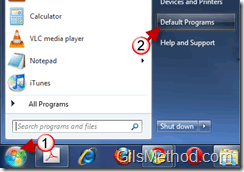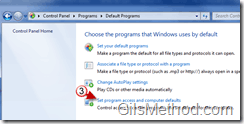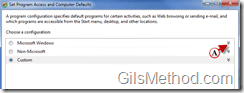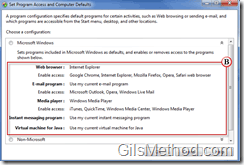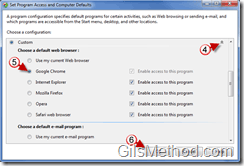Do you have three different browsers installed on your Windows 7 computer? Rather than have different files open different applications you can tell Windows 7 which applications you wish to use for certain activities. The activities that can be customized using this method are the following:
- Web Browsing – Options you may have: Internet Explorer, Firefox, Chrome, Opera.
- Email Program – Windows Mail, Outlook, Thunderbird, Lotus Notes.
- Media Player – Windows Media Player, iTunes, QuickTime.
- Instant Messaging Programs – Use my current instant messaging program.
- Virtual Machine for Java – Use my current instant messaging program.
With the exception of instant messaging programs and virtual machines for Java, you can customize the programs for all of the activities listed above. The tutorial below will show you how to change the default programs used for emailing, browsing the web, and consuming media.
Need help with this tutorial? Post your questions below.
Note: I used Windows 7 Ultimate for this tutorial. You can only default applications if they are installed on your computer.
Change the Default Programs
1. Click on the Windows Orb to open the Start Menu.
2. Click on Default Programs.
3. When the Default Programs window opens click on Set program access and computer defaults.
A. When the Set Program Access and Computer Defaults window opens, you will notice that there are three choices:
- Microsoft Windows – Sets programs included in Microsoft Windows as defaults.
- Non-Microsoft – Sets non-Microsoft programs (when available) as defaults.
- Custom – You choose the program for each activity.
B. Since we are looking to customize Windows, we will choose the Custom option for this tutorial.
4. Click on Custom to open the list.
5. Choose the default application for each activity.
6. Click OK to save the settings.
Note: You will notice that when you are setting the defaults you will also be able to enable access to a particular program.