I bought an HP Pavilion Media Center PC about a year ago and not until recently was the audio from the HDMI connection working. When I initially connected the computer to the TV with the HDMI cable I could not get the sound to come through. After a couple of hours of frustration I gave up and connected the audio via coax instead. I was helping a good friend of mine with his newly purchased HP Pavilion when I noticed that there was an addendum to the manual that came with the computer. The addendum included with his computer contained the instructions which detailed how to enable the sound using the HDMI connection. His computer was 1 year younger than mine, but I made a copy of the document nevertheless. I went home and followed the instructions, two minutes later I was listening to the audio streaming from my computer using the HDMI connection. I decided to post this with the hope of helping others that may encounter this issue. If you have any comments or questions please post them below.
Note: I used Windows Vista Home Edition on an Hewlett-Packard Pavilion Media Center M8430F. As I previously stated the addendum was included with an HP Pavilion that was 1 year newer than the one I own and the process worked just fine, just make sure that your HP uses the Realtek Audio card.
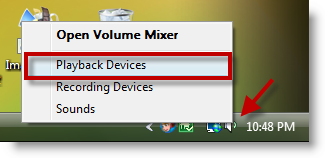
1. With your computer turned on, right-click on the Sound icon located in the notification area on the bottom right corner of the screen. Click on Playback Devices from the menu.
Note: The icon looks like a small speaker on its side

2. The Sound window will open. Under the Playback tab, right-click on the Realtek HDMI Output. Click on Enable from the drop-down menu.
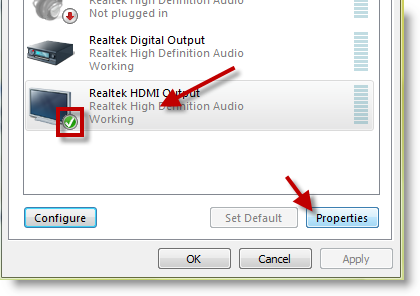
3. Once enabled the TV icon should have a Checkmark indicating that it is enabled. Click on Realtek HDMI Output again and click on the Properties button.
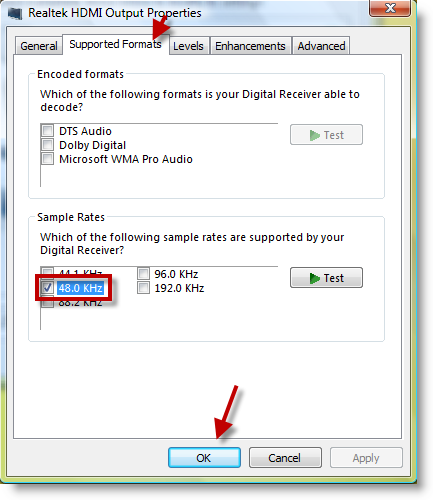
4. The Properties window will open. Click on the Supported Formats tab and add a check to the 48.0 KHz checkbox. Make sure that it is the only sample rate selected. Click OK to close the window.
Verify that sound is now being output by the HDMI connection on your computer by playing a movie or music. Enjoy.
Troubleshooting HDMI Connections on Your HP Computer
(Added 12/19/09)
I’ve received quite a bit of feedback from readers that they are having trouble with their HDMI connections, particularly with the RealTek Device and driver. After some digging I discovered a torubleshooting page published by HP in their support section, I’ve placed the link below so that users having difficulties can try out some of the solutions. In the near future I’ll publish a How-to Guides for the Rest of Us format for these troubleshooting tips to help those who would like the additional details found with my guides.
Please let me know if you find any resources so that I can publish them here. Thanks to all of you for your feedback and I look forward to helping you with these issues.
Link to HP Website for HDMI Torubleshooting – HDMI Troubleshooting


