
You have two computers in your house, one in the living room, the other in the office, however you want to perform certain tasks on the computer in the living room without leaving the office, enter Remote Desktop. Microsoft bundled with their latest release of Windows a neat little tool to do just that, Remote Desktop allows you to access any computer (assuming it is Vista Business/Ultimate) from another computer via a network connection. The guide below will walk you through the process of setting up remote desktop on your PC, future guides will show you how to connect to other computers in your network, via VPN, and how to secure those connections. If you have any comments or questions please post them below.
Note: I used Windows Vista Ultimate 64 bit for this tutorial, please make sure you understand the security implications of enabling this setting. I will cover more on this topic in future articles.
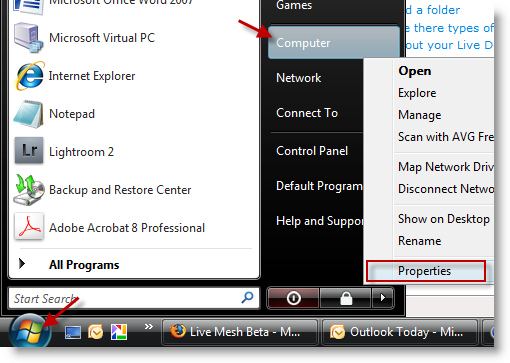
1. Click on the Orb and right-click on My Computer, select Properties from the drop-down menu
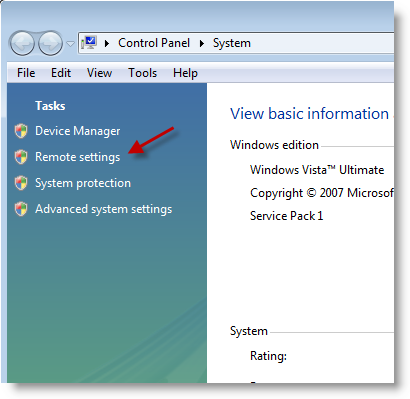
2. Click on Remote Settings located on the left pane.
Note: If User Account Control (UAC) is enabled, make sure to allow the program to continue
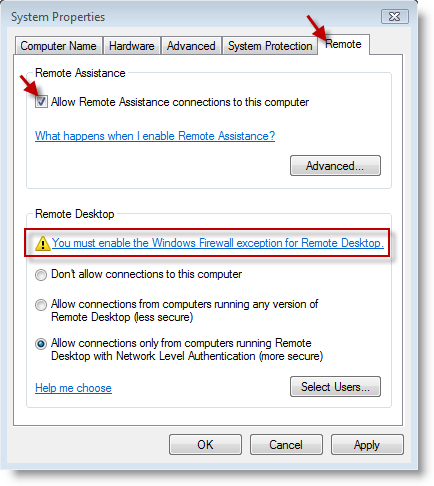
3. Click on the Remote tab and add a checkmark to the Allow Remote Assistance… check box under Remote Assistance.
Note: If you receive the warning above when you enable Remote Assistance you may need to configure Windows Firewall to allow Remote Desktop to bypass the firewall, if this is the case follow the instructions below–
Click on the You must enable the Windows Firewall exception for Remote Desktop link to open the Firewall settings
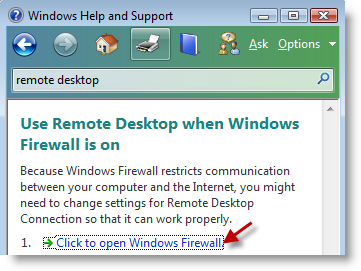
4. Windows Help will open with a link to your Firewall settings, click on the Click to open Windows Firewall link
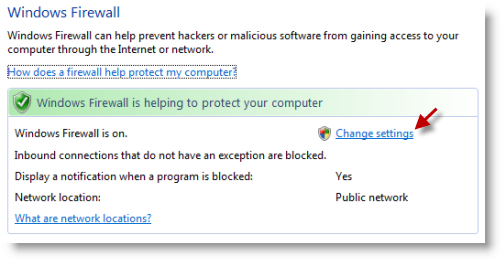
5. In the Windows Firewall window click on the Change Settings link
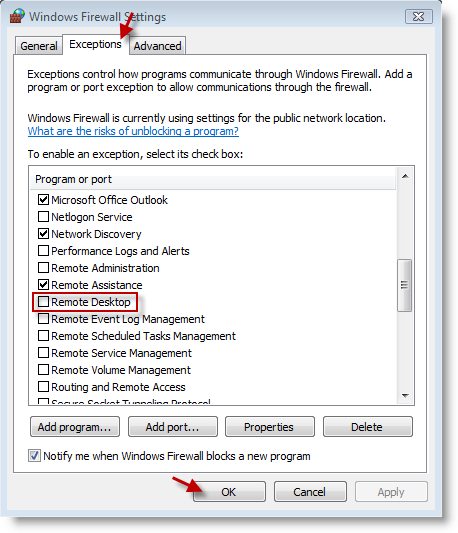
6. Click on the Exceptions tab and under the Program or port list add a checkmark to the Remote Desktop checkbox, click OK to save the settings.
Your computer is now configured to accept Remote Connections.


