Are you trying to figure out how add email accounts to the iPad? If so, you’ve come to the right place.
The iPad’s Mail App allows you to access your MobileMe, Microsoft Exchange, Yahoo! Mail, Gmail, AOL and other IMAP and POP3 email accounts from the iPad.
Once you’ve added your account to the iPad you will be able to send and receive photos, PDF’s, and other documents.
There are two ways you can setup an email account on the iPad. The first method we’ll go over is adding email accounts to the iPad itself, the second method involves using iTunes and your iPad connected to your computer to add email accounts.
In this guide we will cover the following:
- How to Setup A New Email Account on the iPad
- How to Add Additional Email Accounts to the iPad
- Setting Up Email Accounts for the iPad Using iTunes
- iPad Mail Tips
Note: If you are setting up an Exchange or MobileMe account you will also be able to synchronize your Calendar, Contacts, and Bookmarks (MobileMe Only).
How to Setup A New Email Account on the iPad
The following guide assumes that you have never added an email account to your iPad, if you wish to add additional accounts, skip to the Adding Additional Email Accounts to the iPad section below.

1. Tap the Mail icon on the Home screen.
2. Tap on the account type you wish to use;
- Microsoft Exchange
- MobileMe
- Gmail (We used Gmail for this tutorial).
- Yahoo! Mail
- AOL
- Other
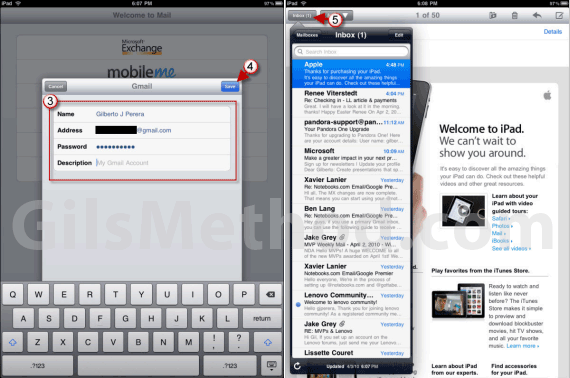
3. Enter your Gmail account information.
4. Tap Save.
5. You will be presented with the latest messages. Tap on Inbox to display the list of messages in the Inbox.
Your account is ready! To add more email accounts to the iPad, follow the instructions below.
How to Add Additional Email Accounts to the iPad
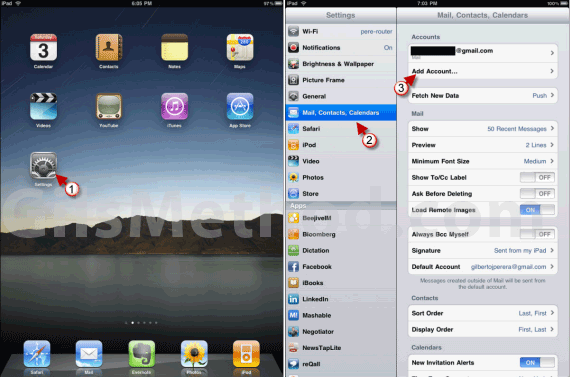
1. From the iPad Home screen, tap Settings.
2. Tap on Mail, Contacts, Calendars.
3. Tap on Add Account.
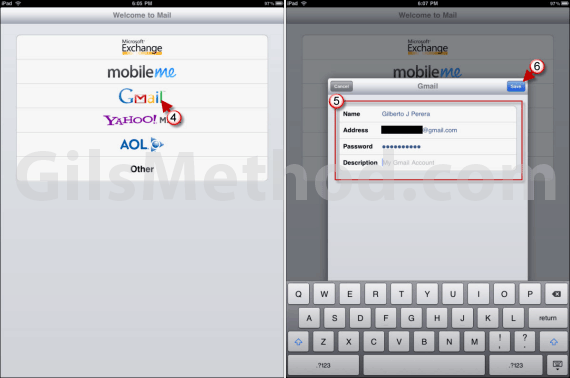
4. Tap on the account type you wish to use;
- Microsoft Exchange
- MobileMe
- Gmail (We used Gmail for this tutorial).
- Yahoo! Mail
- AOL
- Other
5. Enter your Gmail account information.
6. Tap Save.
Your account is ready, now you can enjoy accessing your email from the convenience of your iPad.
Setting Up Email Accounts for the iPad Using iTunes
1. Make sure that your iPad is connected and open iTunes
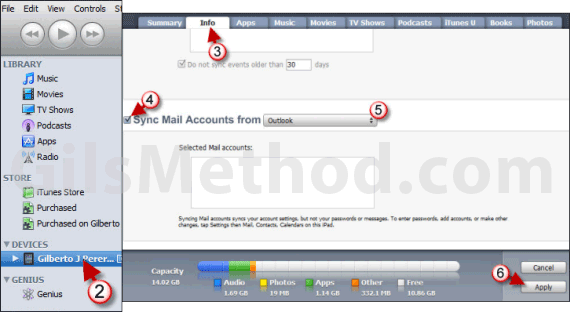
2. Select the iPad in the iTunes sidebar.
3. Click on the Info tab.
4. Scroll down until you find Sync Mail Accounts from – click on the check box to activate.
5. Select the email application you wish to sync your email from.
6. Click Apply when you are done to save the changes.
Note: You can sync email account settings from Mail on a Mac, and from Microsoft Outlook 2003 or 2007 or Outlook Express on a PC.
Account settings are only transferred from your computer to iPad. Changes you make to an email account on the iPad do not affect the account on your computer.
iPad Mail Tips
How to Navigate Multiple Accounts
If you’re like me or the commenter below, you most likely have more than one email account on your iPad. If this is the case, then you need to know how to navigate between the accounts.
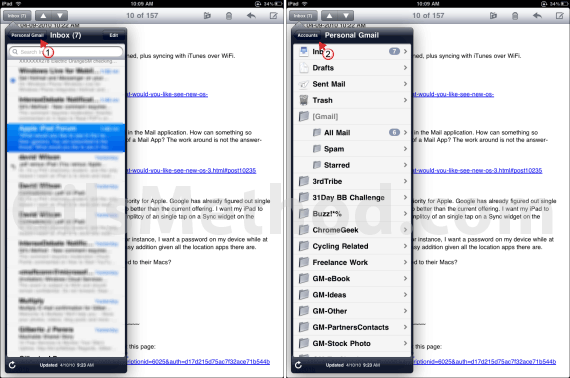
1. Click on the Folder button to go to the Folder List.
2. Tap on the Accounts button to navigate to the email accounts list. Your Accounts list should appear. Tap on the account you wish to open.
If you have any issues, please use the comments form below.
For more iPad guides, tips, and help, visit our iPad page.


