Did you know that your iPad has a feature which allows you to locate it if you lose it for free?
That feature is called Find My iPhone (don’t let the name confuse you) and in this guide I will show you how to set it up so that you can locate your iPad if you ever lose it.
If obtaining your iPad once you lost it is not an option then you will be happy to know that you can also remotely wipe the data off the iPad and even send messages to the person who may have it.
Note: Before you proceed with this guide, make sure you get a free Apple ID account. If you have a MobileMe account then you can use that instead.
Find My iPhone or iPad?
If you find yourself confused with Find My iPhone and Find My iPad, don’t worry you’re not the only one. Find My iPhone was originally released for the iPhone and later for the iPad. I’m sure someone at Apple’s marketing department will fix this in the future.
So for now, the Find iPhone app will help you also find your iPad.
Download & Install Find My iPhone
You will need to download and install Find My iPhone for the iPad.

1. Open the App Store on the iPad and search for find my iphone.
2. Tap the Find My iPhone App from the search results list and tap Install.
Once installed you will be able to enable Find My iPhone on your iPad.
Enable Find My iPhone on the iPad
1. Tap Settings on the iPad’s Home screen.
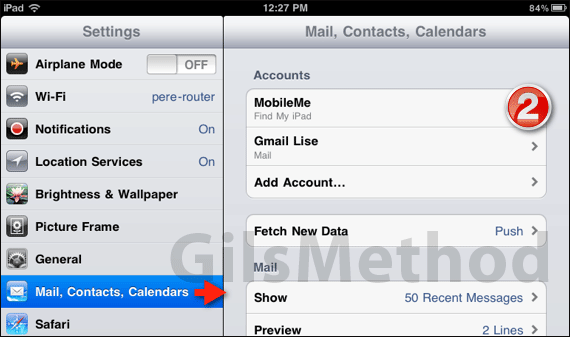
2. Tap Mail, Contacts, Calendars in the Settings pane and tap Mobile Me.
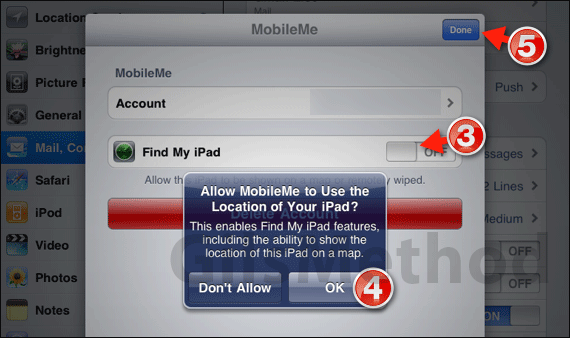
3. Toggle ON the Find My iPad option in the MobileMe account.
4. Tap OK to allow MobileMe to use the location of the iPad.
Note: This is necessary to use this feature.
5. Tap Done to finish setting up Find My iPad.
Your iPad’s location will be available via the Find My iPhone app on your iPad.
If you have any comments or questions please post them below.


