Do you have thousands of pictures with random names and no real organization? If so, you are not alone, I myself have fallen victim to this problem. To help with this issue you can tag images as you import them to Windows Live Photo Gallery or you can passively tag them (as I do) when I get an opportunity. Windows Live Photo Gallery allows you to tag people in images, but it also allows you to add your own custom tags to help you keep your images organized.
In this guide I will show you how to tag images in Windows Live Photo Gallery so you can search and locate images more effectively.
Software/Hardware used: Windows Live Photo Gallery running on Windows 7.
Before you get started we’ll need to make sure that the Tagging pane is open.
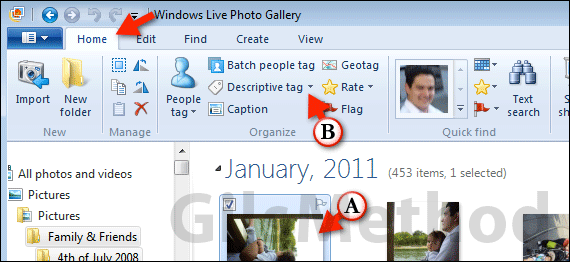
A. Click on an image to tag and then the Home tab on the Ribbon.
B. Click the Descriptive tag button in the Organize group.
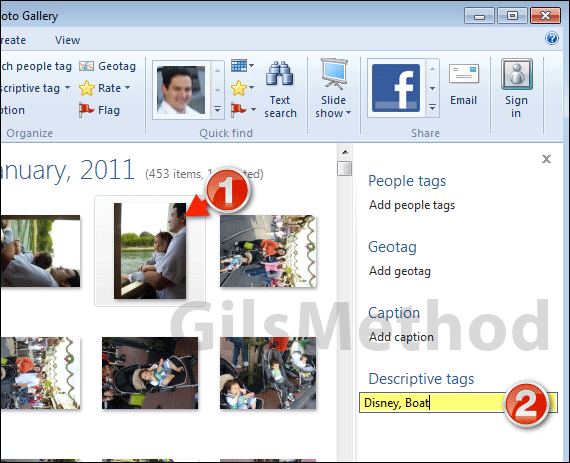
Once you the tagging pane is visible you will be able to enter tags for single or a group of images.
1. Click to select the image(s) you wish to tag.
2. Click the Descriptive tags text box and enter tags to describe items in the image. If you are entering multiple tags make sure that you place a comma between tags.
When you click out of the text box the tags you entered will be assigned to the selected image(s). Repeat for all of the images you wish to tag. If you have any comments or questions please use the comments form below.


