As the editor of GilsMethod.com most of my day is centered around playing with software and writing about it. One of the most important things for me, is to have frequently used files and applications at my fingertips so that I can screen capture, write, and publish the content readers want. Windows 7 is the key to the success of my publishing workflow and so I have decided to share with you how I use some of 7’s new features to help get my work done, quickly and efficiently.
Aero Peek Makes Navigating Multiple Windows Easy
I use Aero Peek to navigate all of the open applications I use (about 10 or so at any given time). This keeps me from having to switch between application windows and helps me find the open application I need faster. This tool is especially useful with Internet Explorer 8 which can use multiple tabs and makes finding a specific tab a snap.
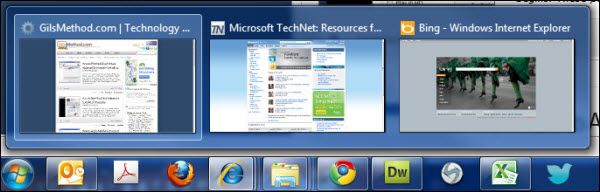
Using Aero Peek to display a preview of open windows.
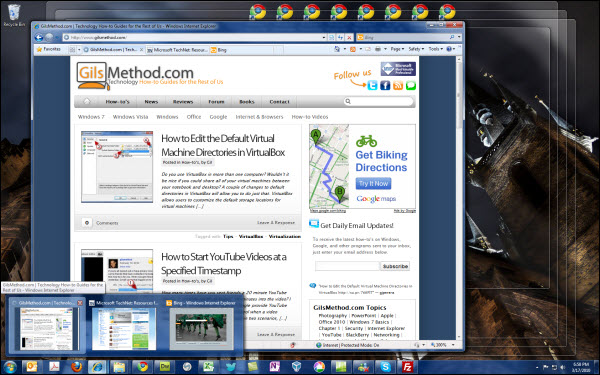
Aero Peek displaying the selected window.
Pin Applications and Files for Faster Access
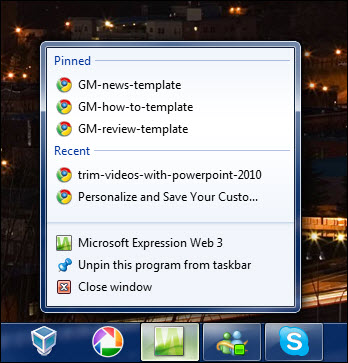
Example of my post templates Pinned to Expression Web 3.
The feature probably use the most and saves me the most time is the ability to Pin items to the Start Menu and the Taskbar. But wait, that’s not all that can be Pinned, I can actually Pin the files, websites, and folders I access the most to a specific application. For example, when I write posts for my website I use three templates for each of the three post types I write. Rather than fishing for a template each time I want to use it or cluttering my Desktop with yet another shortcut, I can actually Pin those templates to the Expression Web icon that is pinned to the Taskbar. Now my templates are literally a click away (see screenshot above).
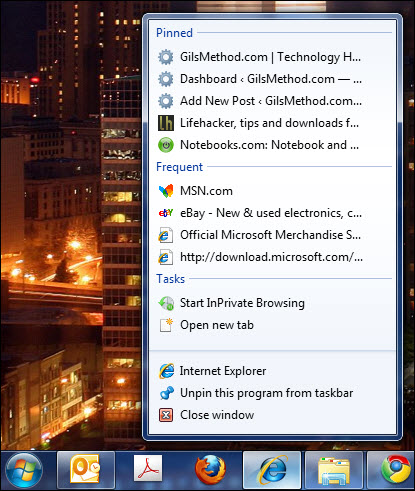
Example of my Favorite websites Pinned to Internet Explorer 8.
This feature can also be used with Internet Explorer and other browsers, with it you can keep your favorite websites handy.
The Pin feature really shines with programs that are designed to take advantage of Quick Lists. The example below illustrates how Outlook 2010 provides users with Pinned items and Tasks as well. I don’t even have to open Outlook to send a message, all I have to do is go to the Start Menu place the cursor over the Outlook icon and the Tasks menu appears. Now how cool is that?
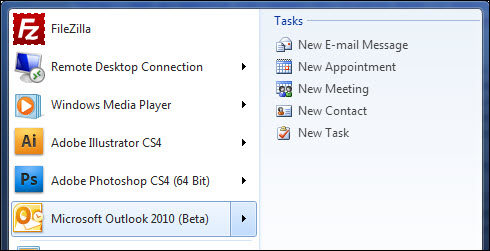
Example of Microsoft Outlook 2010 Pinned to the Start Menu displaying common tasks associated with the application.
To summarize, Windows 7 makes files and applications easier to access and easier to use. It also performs significantly better than previous operating systems on computers running the same hardware. Overall my Windows 7 experience has improved how I work at the office and play at home. If you’re looking for more information on Windows 7, visit Microsoft.com or if you’re looking for great Windows 7 how-to’s visit our Windows 7 section.


