One of the biggest requests iPad users have had since the device was first announced earlier this year is the ability to multitask. Today, the wait is over. The latest version of iOS brings many new features to the iPad, including multitasking. If you are not familiar with multitasking make sure to check out the guide below. If have been using multitasking on iPhones with iOS4 there are still a couple of new features that were introduced in iOS4.2 that merit review. For those of you who like the use of videos to learn you will find a video at the end of the post showing you how to use multitasking on the iPad. If you have any comments or questions please use the comments form at the end of the article.
If you own an iPad you may want to consider protecting your iPad’s screen with Zagg Invisible Shield Screen Protectors.
We will cover the following:
- iPad Multitasking Basics
- How to Multitask
- Control Volume, Brightness, Playback, and Screen Rotation Lock
- Close Applications Running in the Background
- Multitasking on the iPad Video
iPad Multitasking Basics
Before we start multitasking lets go over some iPad basics.
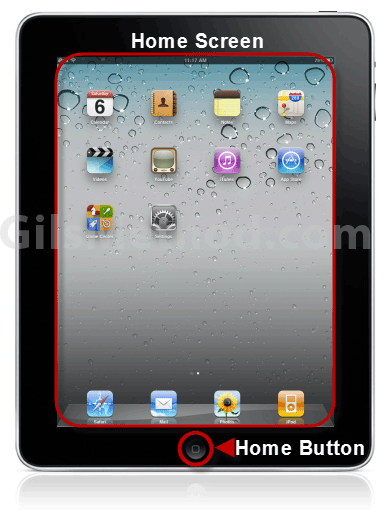
The Home Screen is where all of the installed Apps will appear. The 6 icons at the bottom of the Home Screen are in the application Dock which is always displayed when swiping through the Home Screen. The button located on the front of the iPad is the Home button. This button is used to exit applications that are running and in iOS4.2 it is used to switch between running applications. Multitasking on the iPad is accomplished by pressing the Home button twice. This will shift the Home Screen to the top so that the bar with applications running in the background will appear.
Now that we know where the Home button is lets learn how to multitask!
How to Multitask on the iPad
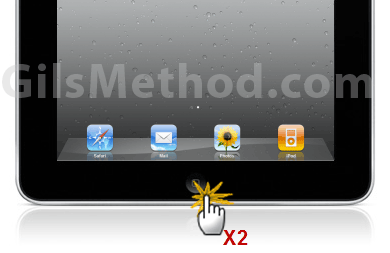
1. To really get a taste of multitasking open and close several applications. Once you’ve opened and closed several applications, press the Home button twice.
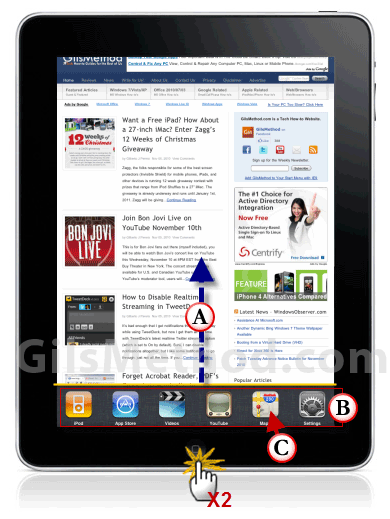
You will notice that when you press the Home button twice several things occur:
A. The open application will shift up. If you are viewing the Home Screen, the Home Screen will become translucent and shift up.
B. A list of applications running in the background will appear.
C. To open an application running in the background simply tap on the application icon and the app will open.
Repeat pushing the Home button twice and switch to another recently used app.
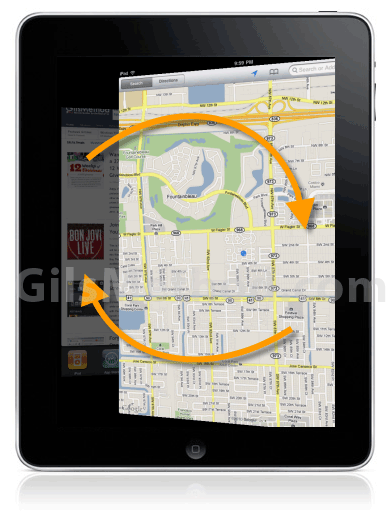
Notice how the application you chose switches with the application that was running. Repeat to move among several recently used applications.
Control Volume, Brightness, Playback, and Screen Rotation Lock
One of the biggest improvements in iOS4.2 for the iPad is the ability to control the brightness, volume, and rotation lock from the OS itself. This saves you a trip to the settings section when adjusting screen brightness and allows iOS to use the physical screen-lock switch as a mute button. You can also use this to control the iPod app, Pandora, AirPlay, and other apps that use this feature without having to switch between applications.
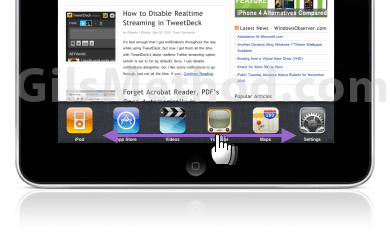
To access these options simply press the Home button twice to reveal recently used apps. Scroll left or right to view other recently used apps or scroll all the way to the left to access the volume, brightness, and playback controls.
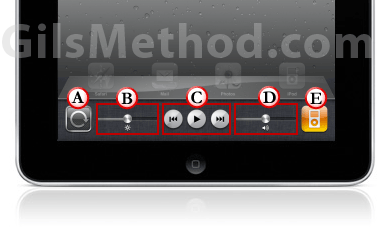
Lets review each of the controls:
A. Screen Rotation Lock: Press once to Lock the screen from automatically rotating, press again to unlock.
B. Brightness Adjustment: Forget heading over to settings, you can now control the screen’s brightness by adjusting the slider.
C. Playback Control: The application
D. Volume Control: This is where things get a little redundant because the iPad already has physical buttons for this function. Move the slider to adjust the iPad’s volume.
E. App that can be controlled via Playback Controls. Tap on the App to open the application.
Close Applications Running in the Background
If you experience your iPad running a bit slow you probably have a ton of applications running on the background. The iPad’s memory is limited, so in order to avoid performance issues you can close background applications by following the steps below.
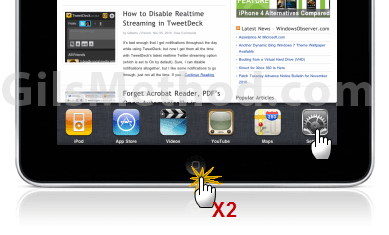
1. To close background applications press the Home button twice and when the recently used apps bar appears, tap and hold down the app you wish to close.
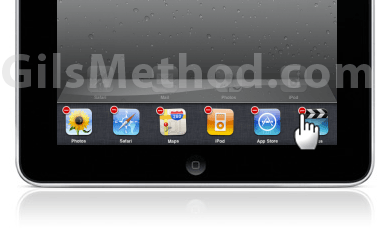
You will notice that after a second or two of holding down the icon, all the icons in the recently used apps bar will begin to move from side to side. You will also notice that a small red circle with a minus sign will appear on the top-left corner of the icon. Tap the red circle to close the background applications. Once you’ve closed several applications tap on the Home button again and you will return to the Home Screen or App you were using. Your iPad should feel a little snappier.
If you’re still experiencing sluggishness, close more apps or just restart the iPad.
Multitasking on the iPad Video
How do you like multitasking on the iPad? Is it what you expected? Please share your thoughts in the comments section below.


