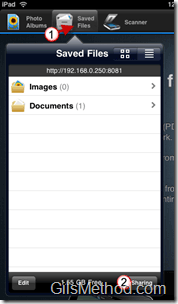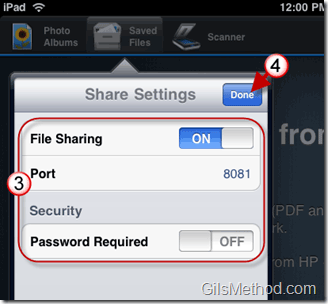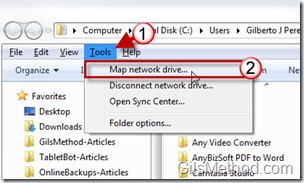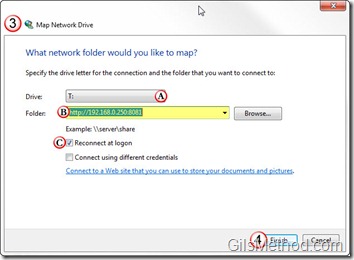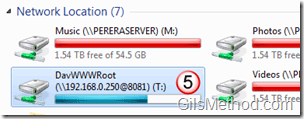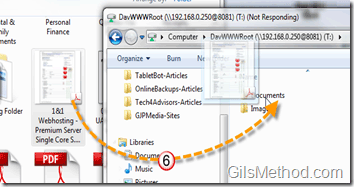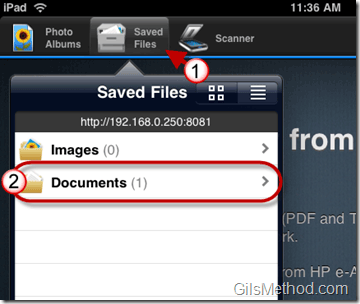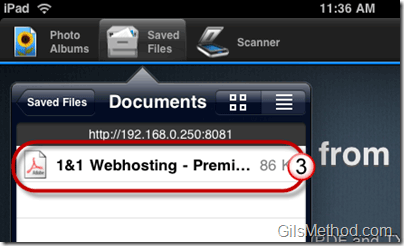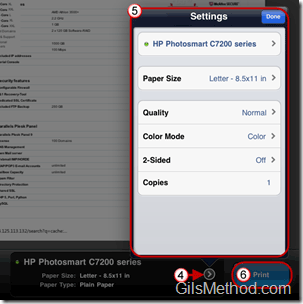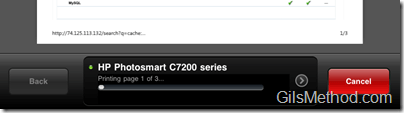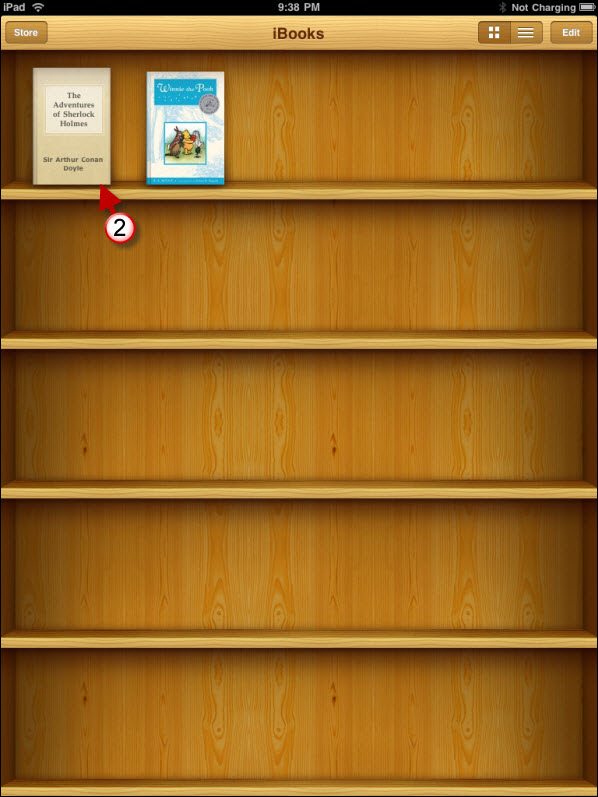How many times have you found yourself wishing that your iPad could print documents out of the box? Unfortunately that may not happen until iOS 4 for the iPad is released later this year, however if you must print documents from the iPad there are some apps that will enabled this. In the latest version of the HP Printing app for iOS devices, HP has made significant improvements to their app including the ability to print from the iPad. In the guide below I will show you how to configure your iPad and a Windows 7 PC so that you can print from your iPad using a wireless network.
If you have any comments or questions please use the comments form at the end of the article.
Note: iPad iOS 3.2 and Windows 7 Ultimate were used for the screenshots below.
Configure Your iPad for Wireless Printing
1. When the HP iPrint App opens, tap Saved Files.
2. Tap Sharing to open Share Settings.
3. Toggle File Sharing ON and choose whether or not you want to add a Password.
4. Tap Done to save the settings.
Configure Your Computer
1. Click on Tools (if you don’t see the menu bar press the [Alt] key on your keyboard and it should appear).
2. Click on Map network drive from the menu.
3. The Map Network Drive setup will open.
A. Set the Drive letter you wish to use for the iPad.
B. Enter the address we noted in the instructions above.
C. Check Reconnect at logon (this way we don’t have to do this again).
4. When you are done click Finish.
5. In a couple of moments the Map Network Drive setup will complete and the drive will be ready to explore. Open the network drive you just mapped to your iPad.
6. Copy a document over to the iPad by selecting and dragging the document to iPad network drive or by using copy and paste. When the transfer is complete you will be able to open the document on the iPad.
Note: This process is slow so be patient while browsing the iPad using this method and when you copy files to/from the iPad.
Print Documents on the iPad
Now that the documents have been transferred to the iPad we are now ready to start printing. Open the HP iPrint App before proceeding.
1. Tap on Saved Files.
2. Tap on Documents (if you transferred photos tap on Images instead).
3. Tap to open the document you wish to print.
4. When the document opens tap on the small arrow next to the Print button.
5. When the Settings menu appears choose the printer and print settings you wish to use.
6. When you are ready to print the document tap the Print button.
Warning! Do not close the App while printing otherwise the printing will stop and result in an error. You must wait for the print job to be completed before closing the App.
To cancel the print job tap cancel.
PDF from my iPad jumping out of the printer.