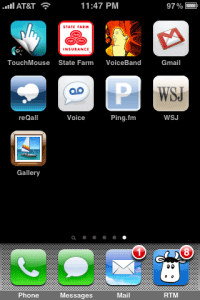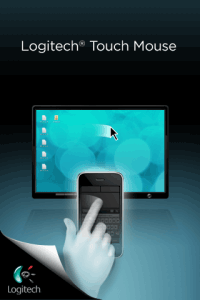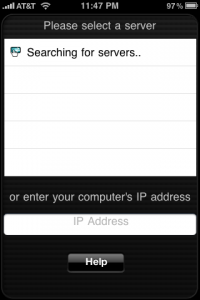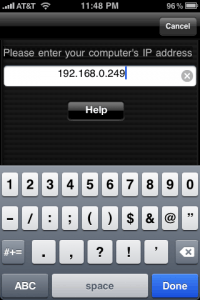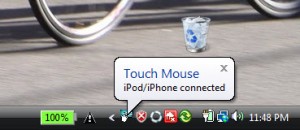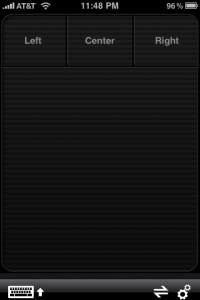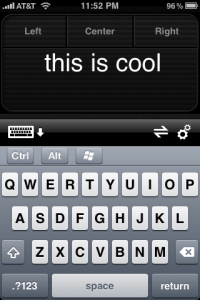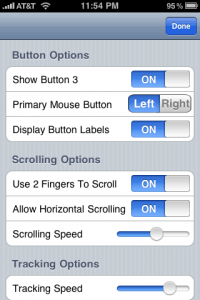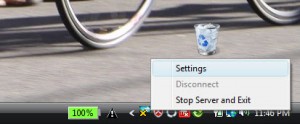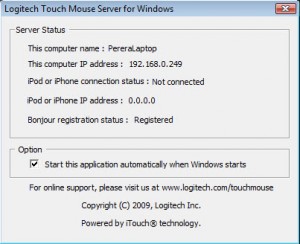If your notebook’s touchpad is busted and there’s no mouse in sight, your iPhone will save the day. Logitech has an iPhone app that allows you to control the mouse pointer on the laptop via the iPhone’s touchscreen. Logitech’s TouchMouse application works by interfacing with software installed on your computer that acts as a server and allows the iPhone to control the computer’s mouse pointer using a wireless network connection. Concerned about performance? Don’t be…I’ve used it on both my laptop and desktop and find it to be responsive and accurate, it does however take some getting used to. Want to discuss this app? Visit our forum.
How to Use the TouchMouse App
1. To launch the App, tap on the TouchMouse icon located on the iPhone’s/iPod’s Home Screen.
Splash screen…
2. The application will use your Wi-Fi connection to locate the server running on your computer. If your computer cannot be found, tap on the IP Address text box.
3. Enter the computer’s IP address (to locate your computer’s IP address see the last screenshot below).
Once the connection is established, you should see the notification “iPod/iPhone connected” appear.
Your iPhone/iPod screen will display the touchpad along with Left/Center/Right buttons.
If you tap on the Keyboard icon located on the bottom left of the screen you will be able to type with your iPhone and it should appear on your computer’s screen. Notice how you will have access to the Ctrl, Alt, and even the Windows keys.
The settings dialog gives you the options pictured above. One of my favorite options is the “Use 2 Fingers to Scroll” option, very useful.
If you right-click on the application icon located in the notification area, you will be presented with three options;
- Settings
- Disconnect (if connected)
- Stop Server and Exit
When you click on Settings from the menu you will be able to see the IP addresses for the computer and the iPod/iPhone (if connected). You will also be able to set the application to start automatically when Windows boots.