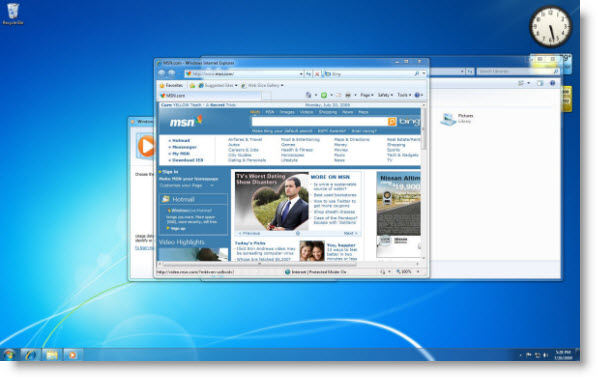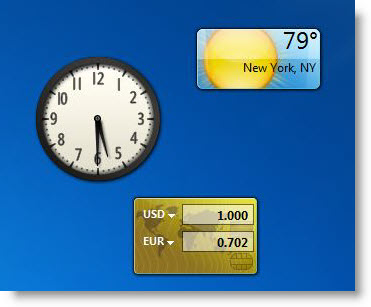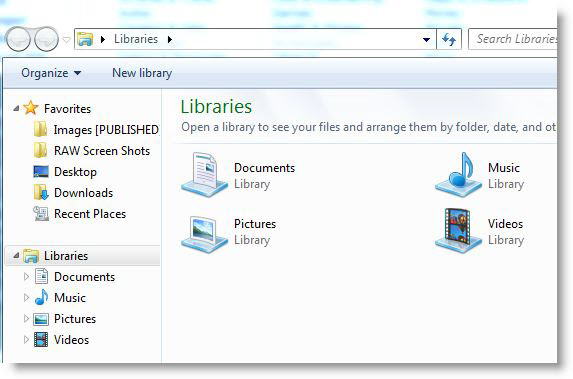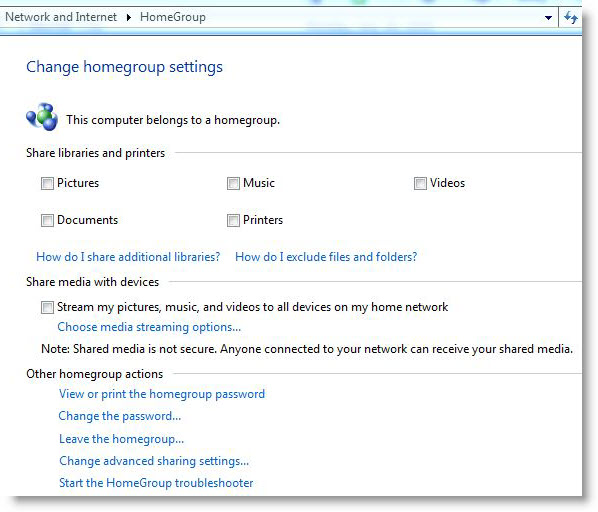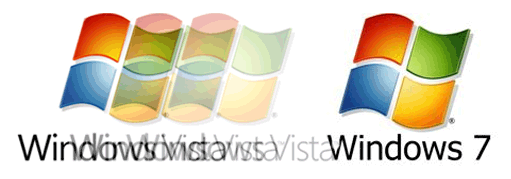
If you’re asking yourself, “Windows 7? What’s that?” Then you’re probably among a large number of users that are unaware of the new operating system hitting the market on October 22nd of this year. That is correct, almost 3 years later Microsoft is now set to release a replacement for Windows Vista (which was released to retail on January 30, 2007). Only this time it appears that Microsoft has been keeping their fingers on the pulse and have intently listened to the user community about its disappointment with Windows Vista.
Although much improved from its initial release, Vista with Service Pack 2 still leaves a lot to desire. Microsoft’s resolve to listen to the customer is evident in the plethora of built-in applications and functionality that will be available with the release of Windows 7. They have also streamlined the product offering, made it less confusing, and dropped prices. In this article I will go over some of the new features WIndows 7 will be sporting along with some resources, and a walk through along with tips to help you, should you decide to upgrade come October. If you have any tips or information to add, please feel free to post it below.
What’s New?
So what’s the big deal? Why should you upgrade? There are several good reasons to upgrade to Windows 7, among those are the new and improved features listed below.
Work with Windows Efficiently
Taking a hint from other gesture enabled devices and trying to clear up the clutter that multiple windows, gadgets, and other applications create, Microsoft has introduced the Aero Shake, Snap, and Peek. These are all gestures and functions that make it easy for users to manage open windows in the operating system.
- Aero Shake: While selecting a window move your mouse from left to right as if you were shaking it side to side and the unselected open windows will automatically minimize and get out of the way.
- Aero Snap: With so many users opting for wide screen displays there is an awful lot of space lost when browsing the internet. Users will now be able to snap open windows (browsers and other applications) to sections of the screen, after snapping a windows to the left, you can go ahead and open another window snap it to the right. Viola!
- Aero Peek: Want to take a look at your gadgets, but the open applications are blocking the view, use Aero Snap to display only open gadgets on your desktop.
New Super Bar
The task bar has been re-designed with appeal and ease of use as priorities. You will now be able to preview the windows that are minimized to the task bar by simply placing the cursor over the icon. You will also notice that open programs are now represented with an in con instead of an icon and text. The notification area has also been improved (not pictured).
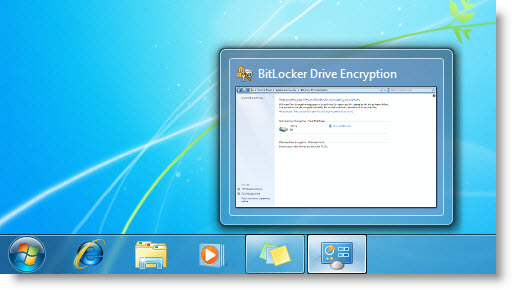
Improved Gadgets
The main change with gadgets has been releasing them from the sidebar. Instead of being limited to the sidebar, gadgets can now roam freely throughout the desktop. Use Aero Peek (mentioned above) to quickly access open gadgets.
Working with Libraries
My Pictures, My Documents, My Videos – those folder names are history. In Windows 7, Microsoft has introduced the concept of a library, each library pertains to a file type, for example the Videos library would be used to store all video related content, the Pictures library would do the same, but for pictures …I think you get the idea. However you are not limited to these libraries, you can create your own.
The best part of the library feature is that files in a library can be physically located in other locations, they need not be in the Picture library. Refer to the diagram below for a quick description.
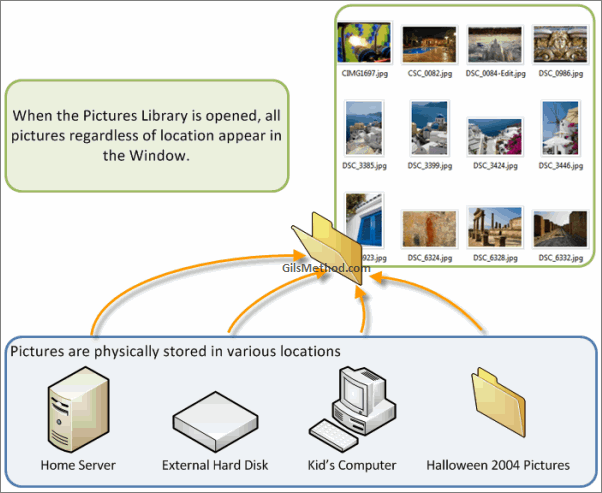
You will notice that pictures are stored in various physical locations, but since they were placed in the Picture Library location (as a reference/link), whenever you open the Picture Library ‘folder’ all the images tagged with the Picture Library folder will appear in the same window regardless of location.
Networking with HomeGroup
HomeGroup simplifies file and printer sharing on home networks. Vista made some strides with the Networking Center, however 7 goes a step further by simplifying access to wireless networks via the notification area and simplified the process to share a single file across the network.
Jump Lists
Similar to pinning up your favorite programs in the Start menu and your favorite files in Office 2007, Jump Lists provide you with links to your frequently used files just by right-clicking on a program icon in the task bar.
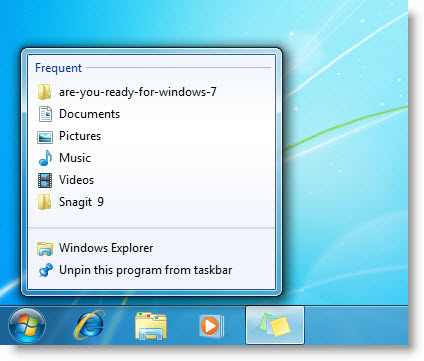
Windows Touch
The tablet PC on steroids, instead of using a pen or a clumsy touch screen with your finger, Microsoft is introducing Windows Touch with Windows 7 to address some of the shortcomings found with previous versions of Windows.
“…Windows 7 extends it to every corner of your PC. The Start menu and task bar now sport larger, fingertip-friendly icons. Familiar Windows 7 programs are also touch-ready. You can even finger paint in Paint!”
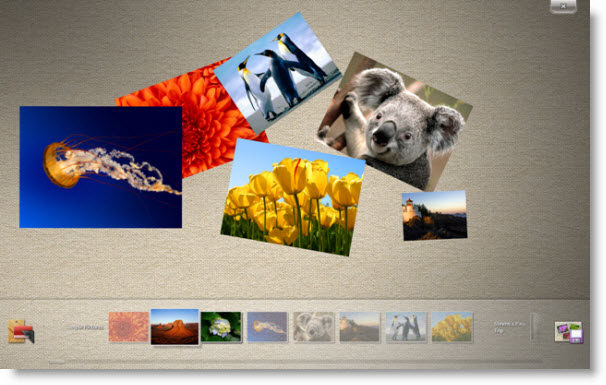
Windows XP Mode
When Microsoft released Windows Vista it had a hard a time convincing the enterprise to make the switch from the robust XP operating system. In this version of Windows, Microsoft listened and is now including a Windows XP mode that allows businesses to run applications that may not be compatible with Windows 7.
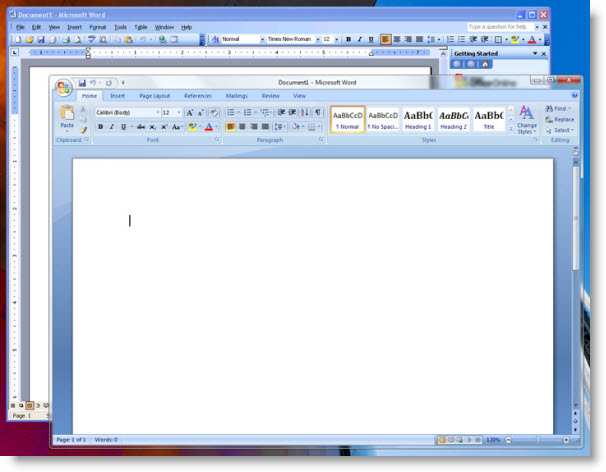
“The feature, designed primarily with small- and medium-sized businesses in mind, comes as a separate download and works only with Windows 7 Professional and Ultimate. Windows XP Mode also requires vitalization software such as Windows Virtual PC. Both are available free on the Microsoft website.”
Link to Windows XP Mode download.
Windows XP Mode Image from WinSuperSite
BitLocker
Although available in Windows Vista, BitLocker has been improved and now allows for the encryption of thumb drives as well, a big plus for anyone who would like to secure their information on their thumb drives.
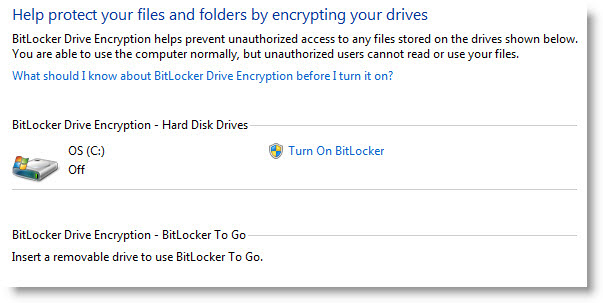
for a complete list of features, visit Microsoft.com
Minimum System Requirements
In order to run 7 your computer should meet the following requirements;
- 1GHz or faster 32-bit or 64-bit processor
- 1GB of RAM for 32-bit installations and 2GB for 64-bit installations
- 16GB of hard disk space for 32-bit installations and 20GB for 64-bit installations
- DirectX 9 graphics card with WDDM 1.0+ driver
- BitLocker requires Trusted Platform Module (TPM) 1.2
- Windows XP Mode requires an additional 1GB of RAM and 15GB of hard drive space
Which Flavor?
It turns out that in this version Microsoft has divided the product into 4 segments (only three pictured below). The chart below describes the features available in each flavor. The fourth which is not picture below is the Starter Edition of Windows 7 which is aimed at the Netbook or Mini Notebook segment.
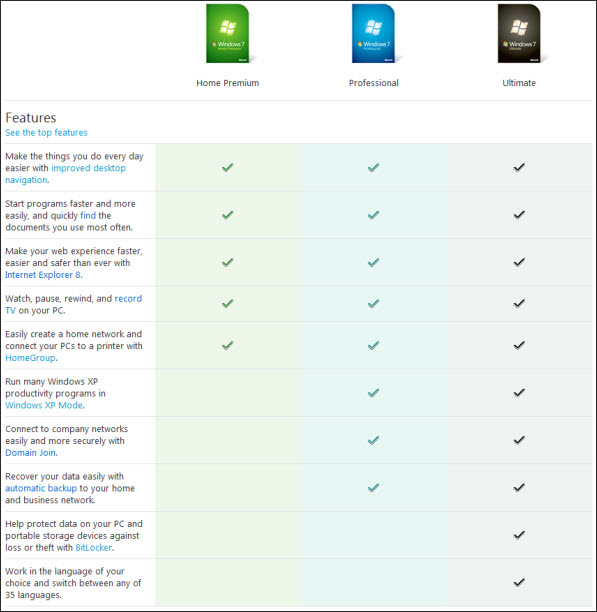
More information on the different versions can be found at Microsoft.com
Upgrade Paths
Users will be able to upgrade from;
- Vista SP1/SP2 to Windows 7 however cross-architecture upgrading will not be possible, i.e, 32-bit to 64-bit and vice versa.
- Vista Home Basic can upgrade to Windows 7 Home Basic, Home Premium, and Ultimate
- Vista Home Premium can upgrade to Windows 7 Home Premium and Ultimate
- Vista Business can upgrade to Windows 7 Professional, Enterprise and Ultimate
- Vista Enterprise can upgrade to Windows 7 Enterprise
- Vista Ultimate can be upgrade to Windows 7 Ultimate
- Windows XP users will not be able to upgrade directly to Windows 7, but may upgrade to Windows Vista, then 7 using the the double upgrade trick.
Windows 7 Resources
The following are a list of articles that I have written to date about Windows 7, feel free to check them out. I have also included links to other sites with information about the new operating system.
Articles Written by me
7 New and Improved Windows 7 Features That Shouldn’t Go Unnoticed
How to Use the Windows 7 Snipping Tool
How to Customize the Windows 7 Shutdown Button
Windows 7 Beta Screen shot Tour Installation
How to Setup Remote Desktop with Windows 7
External Resources
Run the Upgrade Advisor
So you’re interested in Windows 7, but don’t know how your computer or your software will hold up with an upgrade. Thankfully Microsoft has released the Windows 7 Upgrade Advisor Beta to help users determine just that. Running this tool will save you countless number of hours from dealing with software and hardware comparability. Knowledge is power. The guide below will walk you through the installation and simple use of the program. If you run the advisor, please take the time to vote on the poll at the end of this article. Thank you.
Installing Upgrade Advisor
Download Windows 7 Upgrade Advisor from Microsoft.com
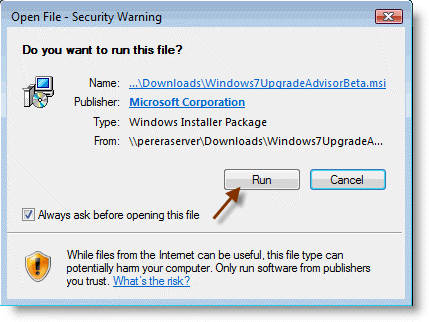
1. When you run the installation file you may encounter this warning. Verify the file and click Run.
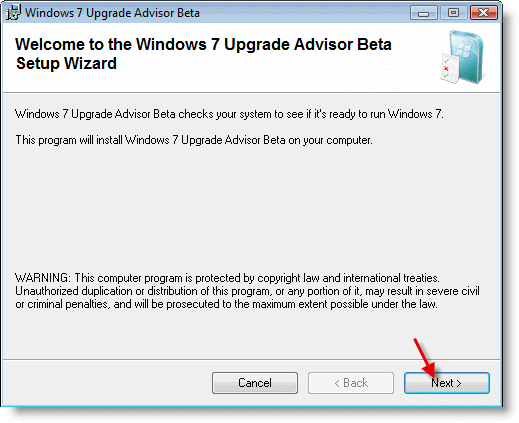
2. Click Next to proceed.

3. If you agree to the license terms, add a check mark to the I accept the license terms check box, click Next to continue.

4. Select the directory for installation (I’d go with the default), verify whether or not you would like to Create a shortcut on my desktop and click Install when you are ready to proceed.
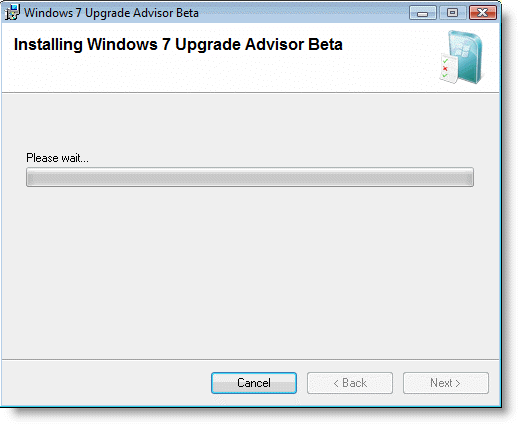
Installation in progress…
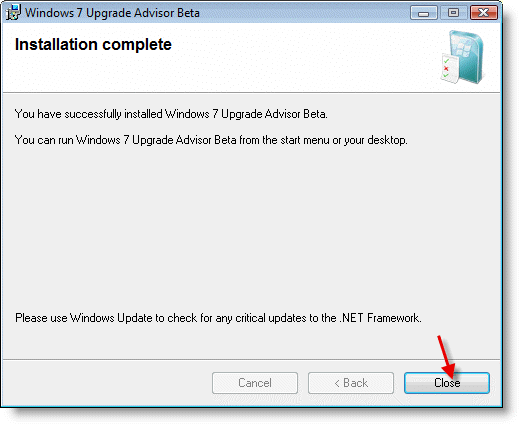
5. When the installation completes, click on the Close button to exit the installation wizard.
Using Windows 7 Upgrade Advisor
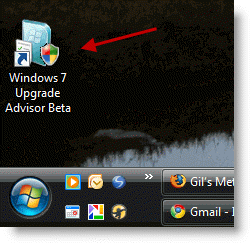
1. Double-click to open the Windows 7 Upgrade Advisor icon on your desktop.
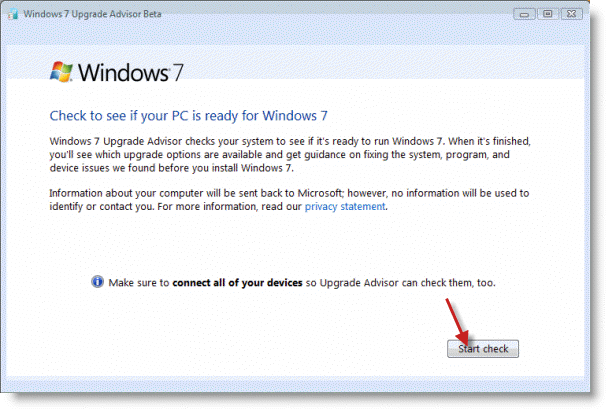
2. The Windows 7 Upgrade Advisor window opens. Click Start check to perform a system check.
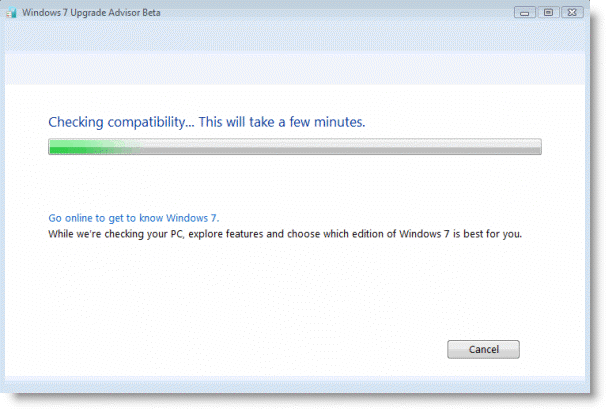
Checking compatibility in progress…
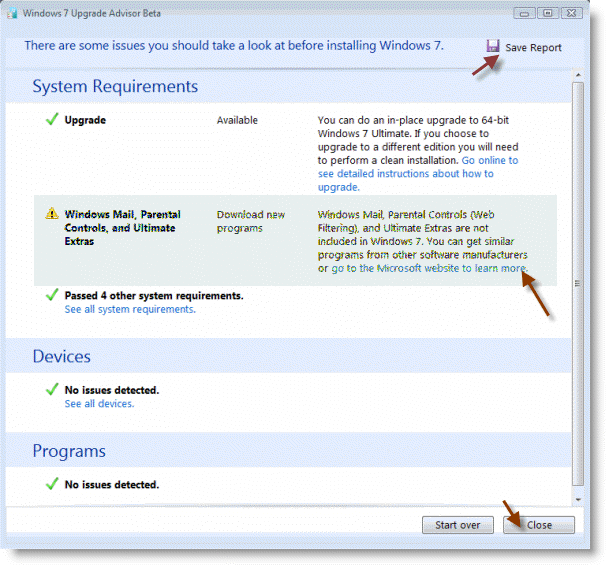
3. Once done with the check you will be taken to a results screen that will highlight the issues encountered. As you can see here my PC only had issues with Windows Mail, Parental Controls, and Extras – items that don’t phase me because I don’t use them. However if you are concerned about an item listed as a problem, you can click on the links provided by the software for more details. You can save the report for later viewing by clicking on the Save Report button located on the top right corner of the screen.
If you are done and don’t need the report, click Close to exit the application.
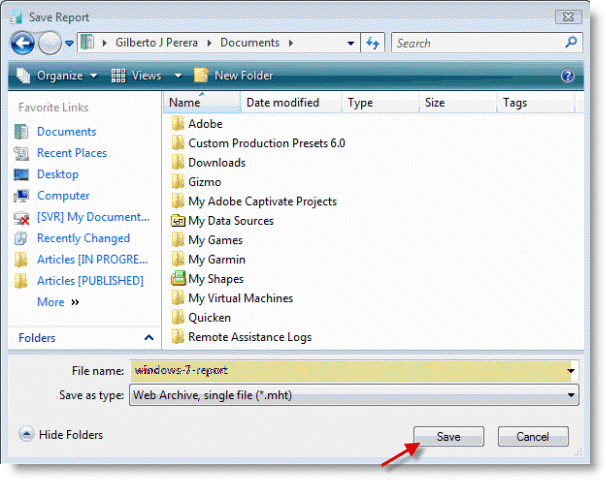
4. Locate a directory to save the report file, name it and click Save. Click Close to exit the application when you are done.
Excerpts via Microsoft.com/Upgrade paths information via Softpedia.com