Hibernation is a great feature in Windows 7 that allows you to quickly get on your computer without having to wait for the computer to boot up. As with all features that make things convenient, hibernation takes up some space, an insignificant amount of space by today’s standards, but nevertheless some space. There are users out there who are probably looking for ways to tweak every cycle and bit out of their computers, this is a simple way to regain a little bit of space on their hard drives.
If you have any comments please post them below or if you have any questions visit our forums.
Note: Disabling this feature following the steps below will remove the hibernation options from the Power Options in the Control Panel.
Disable Hibernation in Windows 7
Before proceeding to the next step, make sure that you open the Elevated Command Prompt.
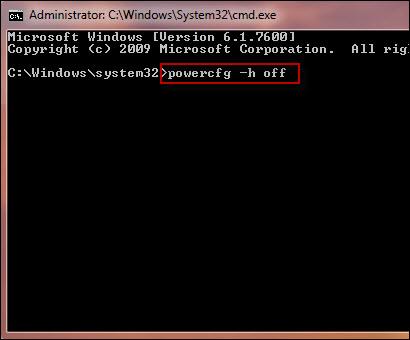
1. With the Elevated Command Prompt open type the following command;
powercfg -h off
Note: This is telling the computer to turn off (off) the Power Configuration (powercfg) option for hibernation (h).
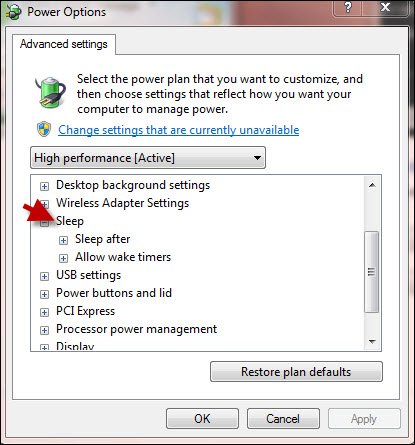
When you visit Power Options in the Control Panel you will notice that options under Sleep no longer list Hibernate after or Allow hybrid sleep both options that correspond to hibernation.
Enable Hibernation in Windows 7
Before proceeding to the next step, make sure that you open the Elevated Command Prompt (link)
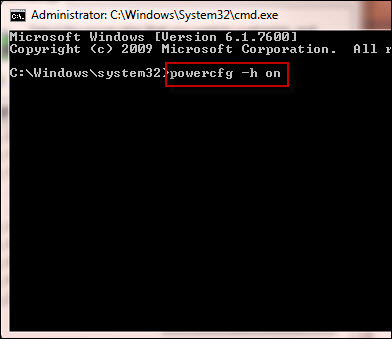
1. With the Elevated Command Prompt open type the following command;
powercfg -h on
Note: This is telling the computer to turn on (on) the Power Configuration (powercfg) option for hibernation (h).

When you visit Power Options in the Control Panel you will notice that Hibernate after or Allow hybrid sleep are now listed under Sleep options.


