Before we jump into the Windows taskbar how-to’s let’s review what the taskbar is and the components that make up this powerful desktop component.
The following is part of a series of articles that will mirror an electronic book that I’m set to release in December of this year. The eBook’s main focus will be helping new and old Windows users become familiar with the new version of Windows 7 that will available to the public in December. I hope that you find this series useful and informative and that you enjoy it so much that you will purchase my eBook when it is released.
This article is part of Chapter 1 of Windows 7 Basics How-to Guides for the Rest of Us™. To access other how-to’s from the book head on over to the Books section of this site.
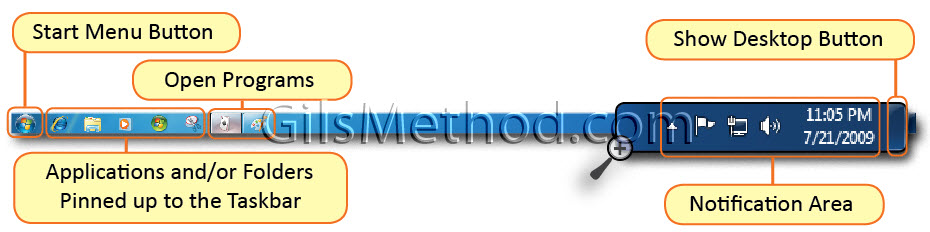
As you can see from the illustration above there is a whole lot happening on the task bar at any given time.
- The Star Menu button open the Start Menu previously discussed (see Get Around the Windows 7 Start Menu)
- Windows 7 allows users to pin up frequently accessed folders and applications to the Task bar, which speeds up access to these items.
- Open Programs – Previous iterations of Windows used an icon and text to illustrate an open application, in Windows 7 you will only see the application icon displayed when such items are open.
- Notification Area – The notification area contains the date and time along with icons to applications and services that are running in the background.
- The Show Desktop Button located on the far right of the task bar is the replacement for the Show Desktop shortcut found in the Quick Launch of previous versions of Windows.


