If you’re in an accident and unconscious, the first thing first responders will attempt to do (aside from saving your life) is contact your relatives. However if you are using an iPhone with the passcode enabled, there’s no way for them to pull the ICE information from your contact list.
What is ICE? ICE is a program that began in the mid-2000s that encouraged individuals to identify next of kin on their phone’s contact list by listing them as ICE (In case of emergency) should there be an emergency and medical information is required.
Back to creating a useful lock screen on the iPhone. Since the iPhone doesn’t allow for data fields to appear on the Lock screen there’s a little tip that will allow you display important information like ICE while your phone is locked. The method described below involves Notes and taking screenshots on your iPhone. If you have any comments or questions, please post them in the comments section at the end of the guide.
Software/Hardware used: iPhone 4 running iOS 4.2.
Create the Lock Screen Image

1. Tap to open Notes on your iPhone.
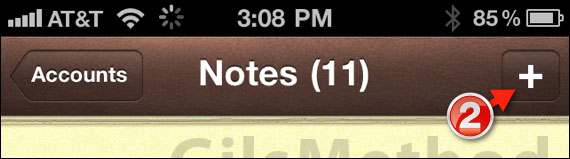
2. Tap the (+) symbol to add a create a new note.
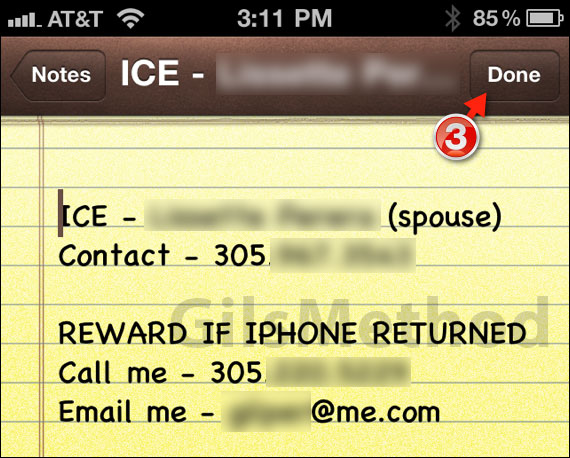
3. Enter the ICE information and any other information you wish to display like reward for returned iPhone…etc. Tap Done to save and to view the note without the on-screen keyboard.
Note: This is a great way of entering your contact information and offer a reward if your iPhone is lost and returned to you.
4. The note you just created should be on the screen. Press the Home button and the Lock button on your iPhone simultaneously to take a screenshot of the screen. The screenshot will be saved in the Camera Roll.
Follow the instructions on how to change the Lock Screen on the iPhone and make sure to change the Lock Screen to the screenshot you created in the previous step.
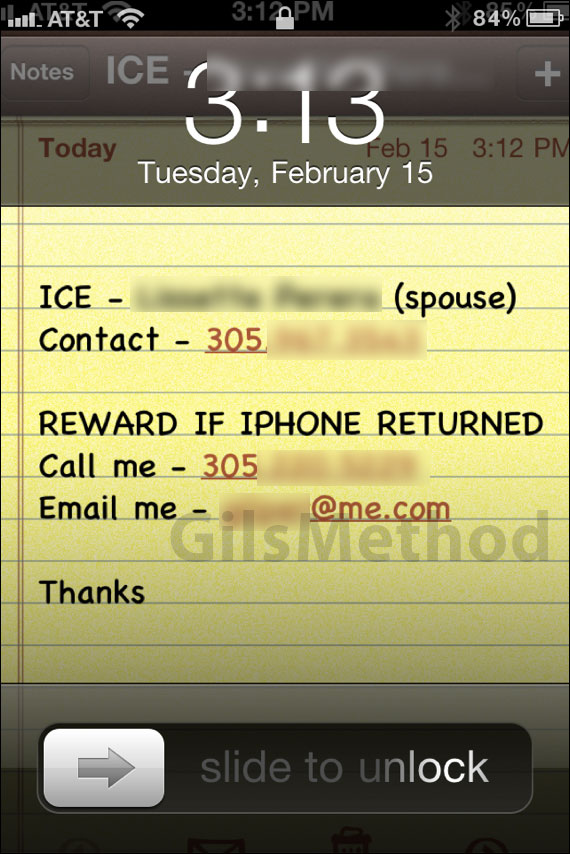
When you are done, you should have a lock screen that resembles the one pictured above. This is one method of creating a Lock Screen with Notes, but you can create your own custom Lock screen on your computer using a photo editing application or on your iPhone with any app that lets you enter text or edit photos.
If you have any other iPhone tips to share, please use the comments section below.


