Now that you are familiar with how Maps works, how to map your current location and how to view the map in different modes, it’s time we learn how to search for places and addresses using Maps on the iPhone.
In this section we will search for a place by name and address. I will also show you how to use Street View on the iPhone so that you can check out the place you are searching for in more detail.
Search for a Place on the iPhone
In this example we’ll search for a local McDonald’s by entering mcdonalds in the search bar.
Note: The Search button must be active in order to perform a search on Maps.
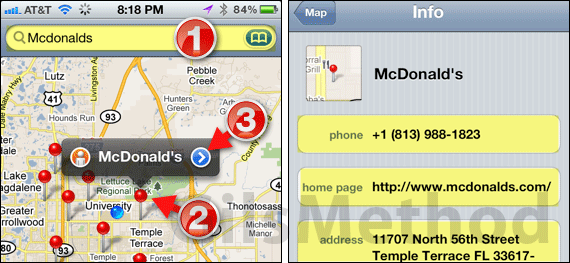
1. Tap the search bar and use the on-screen keyboard to enter the place you are searching for. You can also enter an address if you wish.
Note: If you want to search for a place close to your existing location you need to tap the small arrow button so that the iPhone can find your real-time location.
2. When the place you are searching for appears on the map tap on the location you wish to inspect.
Search for a Place with Multiple Locations
Note: When you search for a place by name, especially a place with multiple locations. All locations close to the current view of the map will be displayed.
Tip: If you wish to locate a McDonald’s in another area you can add the zip code or city to the search string.
Get Information About the Place
3. To learn more about the place you are searching for tap the small white arrow on the right of the place name (screenshot above).
This will open the Info page which provides details about the location like phone number, website address (if applicable), and address.
Note: You can tap the phone number to place a phone call or tap the home page to open the place’s website in Safari.
Access Street View for a Place or Address
One of the coolest features on Maps for the iPhone is the ability to view pretty much any location at street level the same way you can on Google Maps on your desktop.
On this guide I will show you how to access street view when you search for a location on the iPhone.
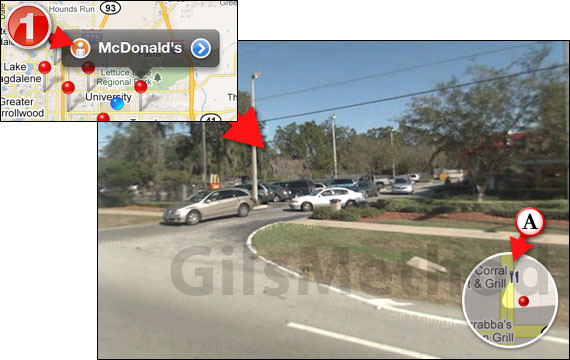
1. Once you’ve located a place on the map tap the location to choose it and then tap the Street View icon denoted by small figure to the left of the place name.
Note: You can only use this feature where Street View is available. When this feature is unavailable the Street View icon will appear dark and will not activate when you tap the icon.
As soon as you tap the Street View icon the screen’s orientation will switch to landscape mode and you will be presented with the location’s street view.
A. You can examine your current position on the map by viewing the mini map on the right side of the screen. Tapping the small map will take you out of Street View and back to the previous map view.
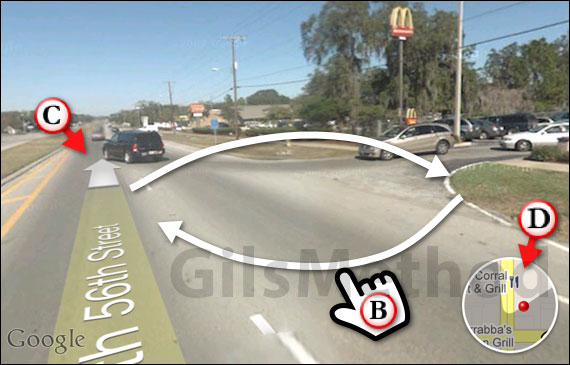
B. While in Street View you can use your finger to swipe and change your viewpoint. Simply tap and swipe in any direction to explore the surrounding areas.
C. You can also tap the arrows on the street names to move along the road or simply double-tap the street name to move in either direction.
Note: You can zoom in while in Street View by double-tapping the location you wish to zoom into. This is a great way to explore details about a specific location.
Feel free to explore surrounding areas, your house and those places you haven’t been to yet.
In the next section we will show you how to get driving directions on your iPhone.
ARTICLES IN THIS SERIES
- Navigating Google Maps on the iPhone
- Map Views & Traffic Information Explained
- Find Me On a Map & Determine Heading
- Searching for a Place or Address (this page)
- How to Get Directions
- Bookmark Your Favorite Places & Addresses
- Print a Map from Your iPhone – iOS 5 feature, coming soon
- Choose Other Routes – iOS 5 feature, coming soon
If you have any comments or questions please use the comments form below.
Software/Hardware used: iPhone 3GS running iOS 4.3.


